Aggiornato 2024 di aprile: smetti di ricevere messaggi di errore e rallenta il tuo sistema con il nostro strumento di ottimizzazione. Scaricalo ora su questo link
- Scarica e installa lo strumento di riparazione qui.
- Lascia che scansioni il tuo computer.
- Lo strumento sarà quindi ripara il tuo computer.
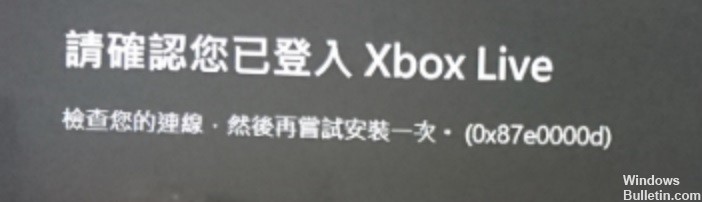
Il Microsoft Store offre app, giochi, contenuti multimediali digitali e altro, ma a volte sorgono problemi. Uno dei problemi più comuni riscontrati dagli utenti è il Errore di Microsoft Store 0x87e0000d. Questo codice di errore viene visualizzato sul PC e su Xbox One quando si tenta di installare giochi tramite lo Store.
In questo articolo troverai alcune soluzioni semplici ed efficaci per aiutarti a superare questo errore del negozio. Soluzioni come la risoluzione dei problemi del negozio, la cancellazione della cache, il controllo dei server Xbox One Live, i servizi in background non necessari e altro possono aiutarti a risolvere questo problema. Dai un'occhiata alla sezione sottostante e vedi quale soluzione risolverà il problema.
Che cosa causa il codice di errore 0x87e0000d su Xbox One e PC

Problema del server Xbox Live: Questo problema sembra essere correlato a un problema del server fuori dal tuo controllo. Se questo scenario si applica, controlla lo stato dei server e porta la console offline se uno dei servizi principali è inattivo.
File di sistema danneggiati: In rari casi, questo problema può essere causato da un errore del sistema operativo che impedisce alla console di verificare la proprietà del supporto digitale. In questo caso, il problema può essere risolto eseguendo un ripristino della console.
Guasto temporaneo: Diversi utenti interessati hanno segnalato che il problema potrebbe verificarsi in situazioni in cui il processo di verifica viene interrotto a causa di un errore temporaneo. In questo caso, puoi risolvere il problema eseguendo lo spegnimento.
Come riparare il codice di errore 0x87e0000d su Xbox One e PC
Aggiornamento di aprile 2024:
Ora puoi prevenire i problemi del PC utilizzando questo strumento, ad esempio proteggendoti dalla perdita di file e dal malware. Inoltre è un ottimo modo per ottimizzare il computer per le massime prestazioni. Il programma corregge facilmente gli errori comuni che potrebbero verificarsi sui sistemi Windows, senza bisogno di ore di risoluzione dei problemi quando hai la soluzione perfetta a portata di mano:
- Passo 1: Scarica PC Repair & Optimizer Tool (Windows 10, 8, 7, XP, Vista - Certificato Microsoft Gold).
- Passaggio 2: fare clic su "Avvio scansione"Per trovare problemi di registro di Windows che potrebbero causare problemi al PC.
- Passaggio 3: fare clic su "Ripara tutto"Per risolvere tutti i problemi.

Ripristina con DISM utilizzando l'opzione RestoreHealth
- Apri il menu Start, trova il prompt dei comandi, fai clic con il pulsante destro del mouse e seleziona Esegui come amministratore.
- Immettere il seguente comando e premere Invio: DISM/Online/Cleanup-Image/Restore Health
- Esegui i seguenti comandi dalla riga di comando per riavviare i servizi di aggiornamento di Windows:
bit di stop netto
net stop cryptsvc
net stop wuauserv
msiserver di stop netto
Ren C: \ Windows \ SoftwareDistribution SoftwareDistribution.old
Ren C: \ Windows \ System32 \ catroot2 Catroot2.old
bit di inizio rete
net start cryptsvc
net start wuauserv
net start msiserver
Riavvio dei servizi di gioco
- Apri Task Manager premendo CTRL + ALT + Canc e selezionando Task Manager.
- Quindi vai alla scheda Servizi.
- Trova il servizio XblGameSave e riavvialo facendo clic con il pulsante destro del mouse e selezionando Riavvia.
Riavvia la tua console Xbox One
- Fai clic sul pulsante Xbox per avviare il menu Guida, quindi vai su Sistema -> Impostazioni -> Sistema -> Informazioni console.
- Seleziona l'opzione Ripristina console e aprila premendo A.
- Fai clic sull'opzione Ripristina e salva i miei giochi e app e lascia che il processo venga eseguito.
- Quindi riavvia la console se il processo è andato a buon fine.
- Riavvia il gioco e conferma la correzione.
Svuotare la cache di Windows Store
- Premi il tasto Windows e poi il tasto R per avviare la finestra di dialogo Esegui.
- Nella finestra di dialogo Esegui, digita il comando seguente e quindi premi Invio.
wsreset.exe
Eseguire l'operazione di accensione
- Accendi la tua console.
- Tieni premuto il pulsante Xbox sulla tua console per circa 10 secondi finché non vedi che il LED anteriore smette di lampeggiare.
- Rilascia il pulsante di accensione, scollega il cavo di alimentazione e attendi qualche minuto.
- Riavvia la console.
Assicurati che il servizio di rete Xbox Live sia in esecuzione
- Aprire la finestra di dialogo Esegui, digitare service e premere Invio.
- Trova il servizio di rete Xbox Live, fai clic con il pulsante destro del mouse e seleziona Proprietà.
- Cambia il tipo di avvio in automatico.
- Fare clic sul pulsante Start e assicurarsi che lo stato del servizio sia cambiato in In esecuzione.
- Riavvia il computer.
Suggerimento esperto: Questo strumento di riparazione esegue la scansione dei repository e sostituisce i file corrotti o mancanti se nessuno di questi metodi ha funzionato. Funziona bene nella maggior parte dei casi in cui il problema è dovuto alla corruzione del sistema. Questo strumento ottimizzerà anche il tuo sistema per massimizzare le prestazioni. Può essere scaricato da Cliccando qui
Domande frequenti
Come posso correggere il codice di errore 0x87e0000d?
Quali sono le cause del codice di errore 0x87e0000d su PC e Xbox One? Problema del server Xbox Live - Si scopre che questo problema potrebbe essere dovuto a problemi lato server che sono fuori dal tuo controllo. Se questo scenario si applica, controlla lo stato dei server e imposta la console in modalità offline se i servizi di base sono inattivi.
Come si reinstalla l'Xbox one Store?
- Fare clic sul pulsante Xbox per aprire le istruzioni.
- Scegli I miei giochi e app -> Visualizza tutto -> Giochi.
- Seleziona la scheda Pronto per l'installazione.
- Seleziona Installa.
Come posso ripristinare il Microsoft Store sulla mia Xbox One?
Per eseguire un ripristino del software, vai su Impostazioni, Tutte le impostazioni, Sistema, Informazioni sulla console, Ripristino del gioco e Salva app.
Posso disinstallare e reinstallare Microsoft Store?
Se in qualche modo hai disinstallato Microsoft Store e desideri reinstallarlo, l'unico metodo supportato da Microsoft è ripristinare o reinstallare il sistema operativo. Questo reinstallerà il Microsoft Store. La disinstallazione dell'applicazione Microsoft Store non è supportata e la sua disinstallazione potrebbe avere conseguenze indesiderate.


