Aggiornato 2024 di aprile: smetti di ricevere messaggi di errore e rallenta il tuo sistema con il nostro strumento di ottimizzazione. Scaricalo ora su questo link
- Scarica e installa lo strumento di riparazione qui.
- Lascia che scansioni il tuo computer.
- Lo strumento sarà quindi ripara il tuo computer.
Affinché tutti i processi relativi al suono funzionino sul tuo computer, tutti i programmi e i servizi devono essere in grado di comunicare con la tua scheda audio. Lo stesso vale per Skype, un'applicazione di messaggistica istantanea e chiamata che fa molto affidamento sull'utilizzo dell'audio in auto perché deve essere utilizzata per registrare e riprodurre suoni in entrata.

Problemi con il dispositivo di riproduzione possono essere fastidiosi, soprattutto dal momento che non è possibile ascoltare l'altra persona durante una chiamata, ma è possibile risolvere questi problemi seguendo una delle nostre soluzioni.
Il motivo di questo errore è che alcuni aggiornamenti di Windows hanno confuso il problema, a causa del quale Skype avrebbe problemi di connessione alla scheda audio. Un altro motivo è se si modifica la versione di Windows sul sistema mantenendo i file nello stesso posto (ad esempio, quando si passa da Windows 8.1 a Windows 10). Ciò porta alla falsificazione delle autorizzazioni di accesso al sistema.
Il problema potrebbe verificarsi anche se non aggiorniamo i driver della scheda audio durante l'aggiornamento di Skype a una versione più recente.
Aggiorna il driver della tua scheda audio.

Skype continua a non riconoscere il tuo microfono dopo le ottimizzazioni di cui sopra? Quindi, potresti voler aggiornare i driver della tua scheda audio.
Ecco il modo manuale per farlo.
- Controlla la marca e il modello della tua scheda audio. Puoi farlo aprendo letteralmente la tua macchina, rimuovendo la scheda audio e controllandone marca e modello. Un'altra opzione è controllare la marca e il modello del tuo PC. Quindi vai al sito Web del produttore del PC (ad esempio Asus, Dell, Samsung, HP, ecc.) E controlla quale scheda audio hai installato sul tuo PC.
- Ora che conosci la marca e il modello della scheda audio, puoi controllare il sito Web del produttore della scheda audio (ad esempio Realtek, SoundMAX, ecc.) Per vedere se sono disponibili per il download nuovi driver della scheda audio.
- In tal caso, scaricare il nuovo driver della scheda audio e installarlo sul PC.
- Riavviare il sistema.
Aggiornamento di aprile 2024:
Ora puoi prevenire i problemi del PC utilizzando questo strumento, ad esempio proteggendoti dalla perdita di file e dal malware. Inoltre è un ottimo modo per ottimizzare il computer per le massime prestazioni. Il programma corregge facilmente gli errori comuni che potrebbero verificarsi sui sistemi Windows, senza bisogno di ore di risoluzione dei problemi quando hai la soluzione perfetta a portata di mano:
- Passo 1: Scarica PC Repair & Optimizer Tool (Windows 10, 8, 7, XP, Vista - Certificato Microsoft Gold).
- Passaggio 2: fare clic su "Avvio scansione"Per trovare problemi di registro di Windows che potrebbero causare problemi al PC.
- Passaggio 3: fare clic su "Ripara tutto"Per risolvere tutti i problemi.
Aggiornamento di aprile 2024:
Ora puoi prevenire i problemi del PC utilizzando questo strumento, ad esempio proteggendoti dalla perdita di file e dal malware. Inoltre è un ottimo modo per ottimizzare il computer per le massime prestazioni. Il programma corregge facilmente gli errori comuni che potrebbero verificarsi sui sistemi Windows, senza bisogno di ore di risoluzione dei problemi quando hai la soluzione perfetta a portata di mano:
- Passo 1: Scarica PC Repair & Optimizer Tool (Windows 10, 8, 7, XP, Vista - Certificato Microsoft Gold).
- Passaggio 2: fare clic su "Avvio scansione"Per trovare problemi di registro di Windows che potrebbero causare problemi al PC.
- Passaggio 3: fare clic su "Ripara tutto"Per risolvere tutti i problemi.
Regolazione dell'impostazione del microfono
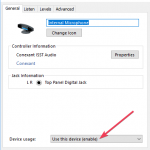
- Vai all'icona audio nella barra delle applicazioni, fai clic con il tasto destro e seleziona Dispositivi di registrazione.
- Seleziona Microfono e fai doppio clic per aprire le proprietà.
- Qui puoi regolare livelli e impostazioni come soppressione del rumore, soppressione dell'offset DC, cancellazione dell'eco e molto altro.
- Disabilitare tutti gli effetti sonori a volte risolve anche problemi con il microfono.
- Nella scheda Avanzate deselezionare la casella di controllo Consenti alle applicazioni di assumere il controllo esclusivo di questo dispositivo.
Controlla le impostazioni audio e le autorizzazioni di Skype.
Se non riesci a sentire gli altri chiamanti su Skype, controlla di nuovo per vedere se altre sorgenti audio, come un video di YouTube, funzionano come previsto. Apri qualsiasi video per vedere se riesci a sentirlo.
Se c'è un errore di lettura in Skype (e non su YouTube, ecc.) E non riesci a sentire l'altra persona con cui sei su Skype, o se non può sentirti, devi controllare se Skype ha accesso a gli altoparlanti e il microfono.
Eliminazione di un dispositivo audio
I problemi con il dispositivo di riproduzione di Skype sono generalmente causati dal dispositivo audio. Per risolvere questo problema, si consiglia di disinstallare il driver audio e, per fare ciò, è necessario seguire questi passaggi:
- Premere Windows + X e selezionare Gestione dispositivi dall'elenco.
- Accedi alla sezione Sound, Video e Game Controller e individua il tuo dispositivo audio.
- Fare clic con il tasto destro del mouse sul dispositivo audio e selezionare Disinstalla.
- Una volta disinstallato il dispositivo audio, riavvia il computer e Windows 10 dovrebbe installarlo automaticamente.
- Controlla se il problema persiste.
Controlla la configurazione in Skype
Normalmente, se il microfono o la webcam di Skype non sono configurati correttamente, riceverai un messaggio di errore nel dispositivo di registrazione.
Per verificare la configurazione:
Apri Skype e accedi agli strumenti.
Fai clic su Opzioni e cerca un dispositivo audio.
Suggerimento esperto: Questo strumento di riparazione esegue la scansione dei repository e sostituisce i file corrotti o mancanti se nessuno di questi metodi ha funzionato. Funziona bene nella maggior parte dei casi in cui il problema è dovuto alla corruzione del sistema. Questo strumento ottimizzerà anche il tuo sistema per massimizzare le prestazioni. Può essere scaricato da Cliccando qui

CCNA, Web Developer, PC Risoluzione dei problemi
Sono un appassionato di computer e un professionista IT praticante. Ho alle spalle anni di esperienza nella programmazione di computer, risoluzione dei problemi hardware e riparazione. Sono specializzato in sviluppo Web e progettazione di database. Ho anche una certificazione CCNA per la progettazione della rete e la risoluzione dei problemi.

