Aggiornato 2024 di aprile: smetti di ricevere messaggi di errore e rallenta il tuo sistema con il nostro strumento di ottimizzazione. Scaricalo ora su questo link
- Scarica e installa lo strumento di riparazione qui.
- Lascia che scansioni il tuo computer.
- Lo strumento sarà quindi ripara il tuo computer.
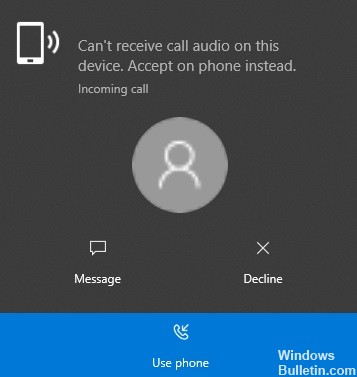
È possibile che l'applicazione del telefono non possa trasmettere chiamate all'auricolare Bluetooth a meno che non sia impostato come dispositivo audio predefinito. In alternativa, questo errore potrebbe essere causato da un altoparlante audio danneggiato. Il problema si verifica quando un utente tenta di utilizzare un auricolare Bluetooth con l'app Il tuo telefono, ma non può rispondere a una chiamata o ascoltare altre persone.
Prima di procedere con le soluzioni, tieni presente che gli auricolari Bluetooth non sono ancora completamente supportati dall'app Il tuo telefono. Inoltre, controlla se il riavvio dei dispositivi risolve il problema. Inoltre, controlla che il tuo telefono / PC non sia accoppiato con un altro dispositivo e che non siano state utilizzate app di terze parti per connettere i dispositivi tramite Bluetooth. Inoltre, controlla che nessuno dei dispositivi sia in modalità di risparmio energetico. Inoltre, assicurati che l'app "Il tuo telefono" abbia accesso alle notifiche sul telefono e sia in esecuzione in background sul PC / telefono.
Cosa sta causando la connessione Bluetooth ma non riesci a sentire le chiamate

- Il supporto Bluetooth non è stato abilitato: Il supporto Bluetooth consente a Windows di rilevare e associare i dispositivi Bluetooth. Se è disabilitato, gli auricolari Bluetooth potrebbero non funzionare correttamente o potrebbero non essere rilevati durante l'associazione.
- Il dispositivo di riproduzione predefinito non è impostato: Il dispositivo di riproduzione attualmente selezionato è spesso un'impostazione ignorata. Ad esempio, potresti aver accoppiato correttamente le tue cuffie Bluetooth, ma hai dimenticato di cambiare l'opzione del dispositivo di riproduzione dagli altoparlanti del tuo laptop alle cuffie Bluetooth. Ciò consentirà a Windows di continuare a utilizzare gli altoparlanti del laptop come uscita audio.
- Driver audio non aggiornato: Per chi non lo sapesse, un driver è un insieme di istruzioni che Windows utilizza per inviare e ricevere dati tra un'applicazione e un dispositivo hardware. Un driver audio danneggiato o obsoleto può causare il malfunzionamento e il malfunzionamento delle cuffie Bluetooth.
- La ricerca dei dispositivi nelle vicinanze non è disabilitata: Quando questa funzione è abilitata, il tuo telefono Android potrebbe cercare costantemente i dispositivi Bluetooth nelle vicinanze. Ciò può causare lo spegnimento dell'auricolare Bluetooth corrente, il che potrebbe impedirti di sentire il suono.
- Impostazioni di rete danneggiate: È possibile che non si riceva l'audio dalle cuffie wireless perché le impostazioni di rete sullo smartphone sono danneggiate.
Per risolvere il problema "Bluetooth è connesso ma non riesco a sentire le chiamate"
Aggiornamento di aprile 2024:
Ora puoi prevenire i problemi del PC utilizzando questo strumento, ad esempio proteggendoti dalla perdita di file e dal malware. Inoltre è un ottimo modo per ottimizzare il computer per le massime prestazioni. Il programma corregge facilmente gli errori comuni che potrebbero verificarsi sui sistemi Windows, senza bisogno di ore di risoluzione dei problemi quando hai la soluzione perfetta a portata di mano:
- Passo 1: Scarica PC Repair & Optimizer Tool (Windows 10, 8, 7, XP, Vista - Certificato Microsoft Gold).
- Passaggio 2: fare clic su "Avvio scansione"Per trovare problemi di registro di Windows che potrebbero causare problemi al PC.
- Passaggio 3: fare clic su "Ripara tutto"Per risolvere tutti i problemi.
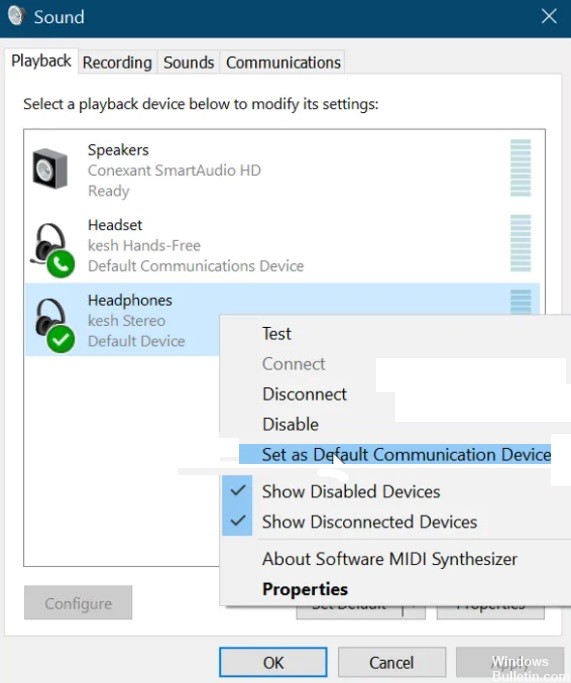
Riavvia tutti i processi delle app sul telefono
Come al solito, iniziamo la risoluzione dei problemi dell'app con la soluzione più semplice. In questo caso, iniziamo riavviando tutti i processi associati all'app Il tuo telefono. Questo viene fatto tramite il Task Manager.
- Premere la combinazione di tasti CTRL + MAIUSC + ESC per aprire Task Manager.
- Quindi trova il tuo telefono nella scheda "Processi" e fai clic con il pulsante destro del mouse su di esso. Seleziona Termina operazione dal menu a comparsa per terminare il processo. Questo ucciderà tutti i processi in esecuzione sotto di esso, come Runtime Broker, Your Phone e YourPhoneServer.exe.
- Consenti la chiusura completa dei processi, quindi riavvia l'applicazione Il tuo telefono.
- Se il problema è causato da un bug o da un errore minore, il riavvio del processo risolverà il problema e sarai in grado di sentire nuovamente il suono delle telefonate. Tuttavia, se questa soluzione non riesce, passa a quella successiva.
Collega il tuo computer ai tuoi dispositivi Bluetooth
Come con il primo metodo, proveremo a riparare l'app My Phone scollegando e ricollegando l'auricolare Bluetooth.
- Inizia scollegando l'auricolare, lo smartphone e il computer.
- Successivamente, riavvia tutti questi dispositivi e ricollegali tramite Bluetooth. Per alcuni utenti, il problema con il suono durante le chiamate è stato risolto dopo aver ricollegato i dispositivi.
- Se questo non funziona, scollegare nuovamente i dispositivi, ma questa volta è necessario scollegare o rimuovere il computer dall'elenco dei dispositivi Bluetooth sul telefono.
- Successivamente, premi la combinazione di tasti Windows + I per avviare le Impostazioni di Windows.
- Nelle impostazioni di Windows, vai su Dispositivi ed elimina tutti i dispositivi Bluetooth a cui ti sei connesso in precedenza. Infine, riavvia il computer e ricollega i tuoi dispositivi Bluetooth.
Connessione a una rete Bluetooth personale
Un altro modo per risolvere il problema della chiamata audio dell'app My Phone è connettersi alla rete Bluetooth.
- Innanzitutto, fai clic sull'icona Bluetooth sulla barra delle applicazioni.
- Se non riesci a trovare l'icona, fai clic sulla freccia su per visualizzare le altre icone sulla barra delle applicazioni e cercala lì.
- Dal menu Bluetooth, scegli Accedi alla rete personale.
- Quindi fai clic con il pulsante destro del mouse sul tuo smartphone, vai su Connetti a e seleziona Punto di accesso. Questo dovrebbe risolvere definitivamente il problema della chiamata audio.
Imposta il dispositivo audio predefinito
L'app Telefono potrebbe non riprodurre l'audio della chiamata perché sta tentando di connettersi per una chiamata utilizzando il dispositivo audio predefinito. Se questo è un problema, puoi risolverlo selezionando l'auricolare Bluetooth come dispositivo audio predefinito e seguendo questi passaggi.
- Fare clic sul pulsante Start nel menu e cercare Pannello di controllo.
- Avvia il Pannello di controllo dai risultati della ricerca. Nel pannello di controllo, seleziona "Hardware e suoni" e fai clic su "Suono" nel riquadro di destra.
- Verrà aperta una nuova finestra. Fare clic sulla scheda Riproduzione e fare clic con il pulsante destro del mouse sull'auricolare Bluetooth. Dal menu a comparsa, selezionare Imposta come dispositivo di comunicazione predefinito.
- Quindi fare clic sulla scheda Registrazione, selezionare l'auricolare Bluetooth e impostarlo come dispositivo di registrazione predefinito.
- Collega i dispositivi Bluetooth seguendo i passaggi nella seconda soluzione sopra e assicurati che questo processo risolva il problema con le app del telefono.
Reinstallare o aggiornare il driver audio sul computer
L'app del telefono potrebbe non ricevere l'audio dalle telefonate a causa di problemi con il driver audio. Il driver audio potrebbe essere danneggiato, obsoleto o non funzionante e reinstallarlo può risolvere la situazione.
- Prima di disinstallare il driver audio, scarica l'ultima versione del driver audio dal sito Web OEM.
- Dopo aver scaricato il driver, premere il tasto Windows + R per aprire la finestra di dialogo "Esegui". Digitare devmgmt.MSC nel menu Esegui e premere INVIO per aprire Gestione periferiche.
- Nell'elenco Gestione dispositivi, espandere Audio, video e controller di gioco e fare clic con il pulsante destro del mouse sul dispositivo audio.
- Quindi fare clic su Rimuovi dispositivo dal menu a comparsa. Assicurati di selezionare la casella per disinstallare il software del driver per questo dispositivo prima di fare clic su "Disinstalla".
- Attendi che Windows disinstalli completamente il driver, quindi riavvia il computer.
- Al riavvio, fare doppio clic sul driver audio scaricato in precedenza e installarlo.
- Al termine dell'installazione del driver, riavviare il computer.
Suggerimento esperto: Questo strumento di riparazione esegue la scansione dei repository e sostituisce i file corrotti o mancanti se nessuno di questi metodi ha funzionato. Funziona bene nella maggior parte dei casi in cui il problema è dovuto alla corruzione del sistema. Questo strumento ottimizzerà anche il tuo sistema per massimizzare le prestazioni. Può essere scaricato da Cliccando qui
Domande frequenti
Perché il mio dispositivo Bluetooth è connesso ma non suona?
Android consente agli utenti di selezionare l'uscita audio per la quale verrà utilizzato il dispositivo Bluetooth. Se non ricevi alcun suono dalle tue cuffie Bluetooth, assicurati che l'impostazione "Audio multimediale" sia attivata. Con l'auricolare Bluetooth connesso, vai su Impostazioni> Bluetooth. Seleziona il tuo auricolare Bluetooth dall'elenco.
Perché non riesco ad ascoltare le telefonate con il mio auricolare Bluetooth?
Le autorizzazioni di accesso per il dispositivo Bluetooth non vengono aggiunte ad AndroidManifest. Se il dispositivo Bluetooth supporta solo A2DP, non può registrare l'audio, il che significa che non può essere utilizzato per rispondere a una telefonata.
Perché il mio dispositivo Bluetooth si connette per le chiamate e non per la musica?
Se il sistema per auto Bluetooth non si connette al Bluetooth del telefono per la riproduzione di musica e contenuti multimediali, scollegare il Bluetooth e associarlo di nuovo. Apri le impostazioni del telefono e vai su Bluetooth. Tocca l'icona a forma di ingranaggio accanto al dispositivo nell'elenco e assicurati che l'opzione Audio multimediale sia attivata.
Non riesci a sentire tutti i suoni contemporaneamente quando è collegato un auricolare Bluetooth?
Impostare manualmente il dispositivo di comunicazione predefinito come microfono hardware e il dispositivo di uscita come Bluetooth stereo per tutte le applicazioni. Se utilizzi Windows 10, puoi farlo facilmente nelle impostazioni in "Audio avanzato".


