Aggiornato 2024 di aprile: smetti di ricevere messaggi di errore e rallenta il tuo sistema con il nostro strumento di ottimizzazione. Scaricalo ora su questo link
- Scarica e installa lo strumento di riparazione qui.
- Lascia che scansioni il tuo computer.
- Lo strumento sarà quindi ripara il tuo computer.
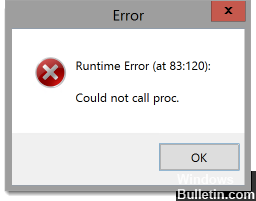
L'errore di esecuzione di Malwarebytes è un problema comune che si verifica durante l'installazione di un'applicazione su un computer Windows. Come sbarazzarsi del problema di installazione? Rendilo facile per te stesso. In questo articolo imparerai le possibili soluzioni a questo errore.
Quando si tenta di installare Malwarebytes su un computer Windows, è possibile che venga visualizzata una finestra di errore con il messaggio di errore: errore di runtime (in xx: xxx): impossibile chiamare proc.
Nella maggior parte dei casi, questo errore è correlato alla cartella% TEMP%. Malwarebytes per Windows durante l'installazione dovrebbe memorizzare i file nella cartella% TEMP%. Se questa cartella si trova sulla rete o su RAMDisk (Random Access Memory Drive), si verificherà un errore di runtime durante l'installazione di Malwarebytes.
Naturalmente, altri fattori possono anche causare un errore di esecuzione del malware: problemi "Impossibile chiamare proc", come un file di sistema danneggiato, errori logici sul disco rigido, ecc. Fortunatamente, ecco alcuni metodi che puoi provare a risolvere il problema .
Qual è la causa dell'errore di runtime durante l'installazione di Malwarebytes (Impossibile installare Proc)

- Installazione di Malwarebytes danneggiata: Se questo problema si è verificato dopo un'installazione di Malwarebytes non riuscita, probabilmente stai vedendo questo codice di errore perché hai ancora file rimanenti dall'installazione danneggiata. In questo caso, puoi utilizzare l'utilità di supporto Malwarebytes per rimuovere i file rimanenti.
- Certificato Malwarebytes non attendibile: se si verifica questo problema su Windows 10, è molto probabile che venga visualizzato questo codice di errore perché il sistema ha classificato il certificato di sicurezza di cui Malwarebytes ha bisogno come "non attendibile". In questo caso, è possibile risolvere il problema utilizzando il gestore dei certificati per rimuovere il certificato Malwarebytes e installare eventuali aggiornamenti di Windows in sospeso prima di tentare nuovamente l'installazione.
- File di sistema danneggiati: in condizioni più gravi, puoi aspettarti che questo problema si verifichi a causa di un qualche tipo di danneggiamento di alcuni file di Windows. In questo caso, il primo tentativo per risolvere il problema è utilizzare alcune utilità integrate in grado di correggere i file di sistema danneggiati (DISM e SFC). Se questo non riesce, dovresti considerare la riparazione o una nuova installazione.
- La cartella% TEMP% si trova in una posizione diversa: Risulta che uno dei casi più comuni in cui si verifica questo problema è in uno scenario in cui la cartella TEMP si trova sulla rete o su RAMDRIVE o RAMDISK, piuttosto che nella posizione predefinita. In questo caso, dovresti essere in grado di risolvere il problema spostando la cartella Temp nella posizione predefinita.
- Errori logici sul disco del sistema operativo: Secondo alcuni utenti interessati, questo problema può verificarsi anche in situazioni in cui il disco del sistema operativo contiene errori logici che influiscono sulla sua capacità di archiviare in modo sicuro i file appena creati. In questo caso, dovresti eseguire una scansione CHKDSK e vedere se risolve il problema.
- Malware residuo / file di emergenza: secondo il post sulla sicurezza del team di Malwarebytes, questo problema può verificarsi se il disco del sistema operativo attualmente memorizza file che impediscono attivamente l'installazione di determinati pacchetti di sicurezza. Gli utenti che hanno riscontrato anche questo problema sono stati in grado di risolverlo eseguendo una scansione con una scansione di sicurezza di terze parti.
Per correggere l'errore di runtime di installazione di Malwarebytes (Impossibile installare Proc)
Aggiornamento di aprile 2024:
Ora puoi prevenire i problemi del PC utilizzando questo strumento, ad esempio proteggendoti dalla perdita di file e dal malware. Inoltre è un ottimo modo per ottimizzare il computer per le massime prestazioni. Il programma corregge facilmente gli errori comuni che potrebbero verificarsi sui sistemi Windows, senza bisogno di ore di risoluzione dei problemi quando hai la soluzione perfetta a portata di mano:
- Passo 1: Scarica PC Repair & Optimizer Tool (Windows 10, 8, 7, XP, Vista - Certificato Microsoft Gold).
- Passaggio 2: fare clic su "Avvio scansione"Per trovare problemi di registro di Windows che potrebbero causare problemi al PC.
- Passaggio 3: fare clic su "Ripara tutto"Per risolvere tutti i problemi.

Reimposta la cartella% TEMP% alla cartella predefinita
Come accennato in precedenza nei motivi, posizionamento improprio della cartella% TEMP%. La cartella si trova in genere su RAMDRIVE, RAMDISK o sulla rete, non nella posizione originale. In questo caso, tutto ciò che puoi fare è spostare la cartella% TEMP% nella posizione desiderata e quindi provare di nuovo il processo di installazione. Per farlo,
- Innanzitutto, scarica l'ultima versione di Malwarebytes dal sito Web ufficiale.
- Ora esegui il prompt RUN premendo contemporaneamente la combinazione di tasti WINDOWS + R.
- Digita "cmd" nella finestra di dialogo vuota e fai clic su OK. Questo aprirà una finestra del prompt dei comandi per te. Se vedi l'opzione UAC (User Account Control), fai clic su "Sì" e avrai i diritti di amministratore per la finestra del prompt dei comandi.
- Nella finestra del prompt dei comandi, digita o copia i seguenti comandi a turno e premi Invio dopo ogni comando.
impostare TEMP = C: Windows emp
imposta TMP = C: Windows mp
cd “% USERPROFILE% carica - Una volta elaborati tutti i comandi immessi, è possibile chiudere la finestra della riga di comando.
- Ora vai all'eseguibile del programma di installazione di Malwarebytes (che hai scaricato nel primo passaggio), fai clic con il pulsante destro del mouse su di esso e seleziona Esegui come amministratore dal sottomenu.
- Ora prova a installare i byte del malware e controlla se il problema citato persiste e se viene visualizzato il messaggio "Errore di runtime (83: 120): Impossibile chiamare proc" o meno.
Esegui la scansione CHKDSK
Qualsiasi problema con il semiconduttore o il disco rigido tradizionale può anche causare un messaggio "Errore di runtime (83: 120): Impossibile chiamare proc" per alcuni utenti.
Può anche essere causato da blocchi di dati incoerenti o da un errore logico. Gli utenti interessati hanno tentato di risolvere questa situazione eseguendo una scansione CHKDSK. Per farlo,
- Per prima cosa, premi WINDOWS + X per aprire il menu WinX.
- Ora, nel menu WinX, fai clic su Prompt dei comandi (amministratore) per eseguire la riga di comando estesa (se vedi l'opzione UAC (Controllo dell'account utente), fai clic su Sì per concederti i privilegi di amministratore nella finestra della riga di comando).
Or
- Eseguire il prompt RUN e digitare cmd nella finestra di dialogo vuota, quindi fare clic su OK. Si aprirà una finestra del prompt dei comandi. Se vedi l'opzione UAC (User Account Control), fai clic su Sì e avrai accesso come amministratore alla finestra della riga di comando.
- Ora digita Chkdsk X nella finestra della riga di comando:
NOTA: Qui, "X" è la lettera di unità che corrisponde alla partizione sul disco rigido del computer (che si desidera scansionare con CHKDSK). Successivamente ci sono i parametri che vuoi che CHKDSK utilizzi per eseguire la scansione. Successivamente, premi il tasto Invio.
Quando si esegue l'utilità CHKDSK dalla riga di comando estesa, è possibile utilizzare uno dei seguenti parametri:
/ f - Indica a CHKDSK di correggere eventuali errori rilevati.
/ r - Indica a CHKDSK di trovare i settori danneggiati sul disco e di provare a recuperare tutte le informazioni leggibili da quei settori.
/ x - Indica a CHKDSK di disconnettere forzatamente l'unità selezionata prima di analizzarla.
- L'ultimo comando immesso nella riga di comando estesa è il seguente:
Chkdsk D: / f / x (se vuoi che CHKDSK spenga l'unità D sul tuo computer, quindi controlli gli errori e li corregga).
Or
Chkdsk C: / f (se vuoi che CHKDSK cerchi gli errori sull'unità C e cerchi di risolverli).
- Ora, attendi che la scansione CHKDSK finisca. Dopodiché, proverà a correggere la maggior parte dei bug disponibili sul tuo sistema. Successivamente, prova a installare i byte del malware e verifica se il problema è stato risolto o meno.
Nota: Il metodo sopra funziona su Windows 7, 8, 8.1 e 10.
Eseguire scansioni SFC e DISM
Molto probabilmente hai a che fare con un qualche tipo di danneggiamento del sistema che causa anche il problema "Errore di esecuzione (83: 120): impossibile chiamare proc". In questo caso, si consiglia di eseguire le scansioni SFC e DISM in sequenza. Questo viene fatto come segue,
Per scansionare l'SFC:
- Innanzitutto, apri una finestra della riga di comando. Assicurati di aprirlo con i privilegi di amministratore.
- Ora digita "sfc / scan now" nella finestra del prompt dei comandi e premi Invio. Verrà eseguita una scansione per file di sistema corrotti o obsoleti.
Nota: La scansione SFC è completamente locale e non richiede una connessione Internet per funzionare. Tuttavia, per eseguire una scansione DISM, l'utente necessita di una connessione Internet stabile.
Per eseguire una scansione DISM:
- Innanzitutto, apri una finestra della riga di comando. Assicurati di aprirlo con i privilegi di amministratore.
- Ora inserisci i seguenti comandi nella finestra del prompt dei comandi e premi il tasto Invio per ciascuno di essi:
Disinstalla / Online / Clean-Image / Check-Health
Disinstalla / Online / Pulisci immagine / ScanHealth
Disinstalla / Online / Clean-up-Image / ScanHealth
- Il processo di scansione potrebbe richiedere del tempo, quindi attendi un po 'e lascia che il processo di scansione si occupi da solo.
- Se hai completato con successo entrambe le scansioni, prova a installare Malwarebytes e verifica se l'errore "Errore di runtime (83: 120): Impossibile chiamare proc" è stato risolto o se persiste.
Risolvi il problema del certificato
Se il computer segnala che il certificato Malwarebytes richiesto per installare lo strumento è un certificato non attendibile, a volte ciò può causare un messaggio "Errore di runtime (83: 120): Impossibile chiamare proc".
In tale scenario, si consiglia di rimuovere la voce relativa ai byte dannosi dall'elenco dei certificati non attendibili utilizzando l'utilità Gestione certificati. Per farlo,
- Aprire il prompt RUN e immettere "certmgr.MSC" nella finestra di dialogo vuota e fare clic su OK. Questo ti porterà all'utilità Gestione certificati. Se viene richiesto di utilizzare UAC (controllo dell'account utente), fare clic su "Sì" per consentire l'accesso amministrativo.
- Ora nella finestra Gestione certificati, vai al menu a sinistra e seleziona l'opzione Certificati non attendibili. Successivamente, fai doppio clic sui certificati visualizzati nel menu a destra.
- Quindi scorrere l'elenco dei certificati, fare clic con il pulsante destro del mouse su ciascuna voce associata ai byte dannosi e selezionare Elimina.
- Dopo aver eliminato tutte le voci associate a Malwarebytes, aggiorna gli eventuali aggiornamenti di Windows disponibili e riavvia il sistema.
- Dopo aver riavviato con successo il sistema, prova a installare Malwarebytes e verifica se il problema è stato risolto o se persiste.
Queste sono tutte le possibili soluzioni per aiutarti a risolvere il problema "Errore di installazione di Malwarebytes: impossibile chiamare Proc". Questo problema può essere causato da molte ragioni, ma poiché esiste da molto tempo, esistono diverse soluzioni affidabili.
Suggerimento esperto: Questo strumento di riparazione esegue la scansione dei repository e sostituisce i file corrotti o mancanti se nessuno di questi metodi ha funzionato. Funziona bene nella maggior parte dei casi in cui il problema è dovuto alla corruzione del sistema. Questo strumento ottimizzerà anche il tuo sistema per massimizzare le prestazioni. Può essere scaricato da Cliccando qui


