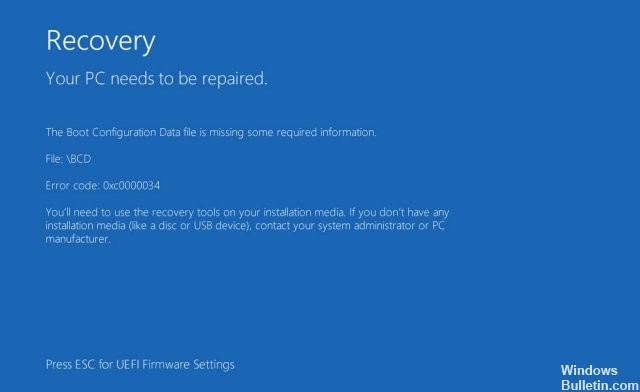Aggiornato 2024 di aprile: smetti di ricevere messaggi di errore e rallenta il tuo sistema con il nostro strumento di ottimizzazione. Scaricalo ora su questo link
- Scarica e installa lo strumento di riparazione qui.
- Lascia che scansioni il tuo computer.
- Lo strumento sarà quindi ripara il tuo computer.
Il codice di errore 0x0000034 è una delle fastidiose schermate blu morte associate ad alcuni sistemi operativi Windows. Gli utenti tendono a incontrare questo codice di errore all'avvio di Windows. Il sistema non si avvia e lo schermo diventa blu o nero. Normalmente, non c'è modo di risolvere questo problema, né esistono altre spiegazioni su cosa significhi realmente questo errore e perché si verifichi.
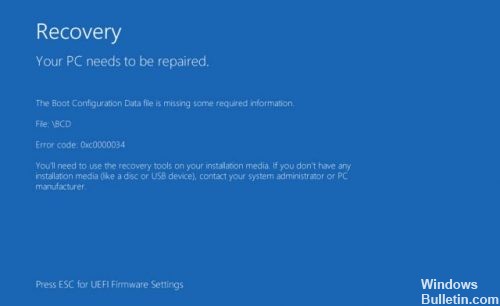
Una delle cause più comuni di questo errore è l'assenza, il danneggiamento o la configurazione errata dei file relativi all'avvio. Ciò può essere causato da errori di scrittura sul disco rigido, interruzioni di corrente, virus del settore di avvio o errori durante la configurazione manuale di questi file.
Il codice di errore 0x0000034 di solito viene visualizzato quando il partizionamento non riesce, durante il partizionamento manuale o dopo l'aggiornamento del sistema operativo Windows. La maggior parte degli utenti ha descritto di aver eliminato accidentalmente la partizione di sistema durante l'installazione di Windows prima che si verificasse questo errore.
Esegui chkdsk

Per eseguire chkdsk sul computer Windows Vista per correggere questo errore di avvio, effettuare le seguenti operazioni:
- Riavvia il computer con il disco di installazione di Windows Vista originale e avvii dal disco.
- Clicca su Ripara computer.
- Fare clic sul prompt dei comandi
- Digita questo comando: chkdsk c: / r
- Sostituisci c: con la lettera dell'unità su cui è installato Windows.
- premere Invio
- Riavvia il computer
Riparazione BCD

È inoltre possibile utilizzare il prompt dei comandi per eseguire alcuni comandi e risolvere il problema. In linea di principio, utilizzerai l'USB o il CD / DBD montato sull'installazione di Windows in riparare il GAV (File di dati di configurazione di avvio).
Aggiornamento di aprile 2024:
Ora puoi prevenire i problemi del PC utilizzando questo strumento, ad esempio proteggendoti dalla perdita di file e dal malware. Inoltre è un ottimo modo per ottimizzare il computer per le massime prestazioni. Il programma corregge facilmente gli errori comuni che potrebbero verificarsi sui sistemi Windows, senza bisogno di ore di risoluzione dei problemi quando hai la soluzione perfetta a portata di mano:
- Passo 1: Scarica PC Repair & Optimizer Tool (Windows 10, 8, 7, XP, Vista - Certificato Microsoft Gold).
- Passaggio 2: fare clic su "Avvio scansione"Per trovare problemi di registro di Windows che potrebbero causare problemi al PC.
- Passaggio 3: fare clic su "Ripara tutto"Per risolvere tutti i problemi.
Affinché funzioni, è necessario il supporto per l'installazione di Windows su USB o CD / DVD.
- Collega l'installazione di Windows Media USB.
- Seleziona le opzioni avanzate
- Seleziona il prompt di input
- Digita bootrec / fixMBR e premi Invio al prompt dei comandi.
- Digita bootrec / fixBoot e premi Invio.
- Immettere bootrec / rebuildBCD e premere Invio.
- Non appena hai finito. Potrebbe apparire un messaggio che indica che si desidera aggiungere l'installazione all'elenco di avvio. Immettere O (per sì) quando viene visualizzato questo messaggio.
- Viene visualizzato un messaggio di conferma che indica che il processo è stato completato.
- Ora entra in uscita e premi Invio.
Riavvia il tuo computer e dovresti essere pronto a partire.
Esegui la riparazione automatica di Windows

Questa soluzione utilizza la funzione di riparazione automatica integrata in Windows e richiede l'aiuto di supporti di installazione di Windows come CD, DVD o chiavetta USB. Ecco i passaggi dettagliati.
Passo 1: inserire il supporto di installazione di Windows e riavviare il sistema. Premere il tasto specificato, che viene costantemente visualizzato sullo schermo prima che il PC avvii Windows, in modo che il PC possa eseguire l'avvio dal disco floppy di installazione anziché dal disco rigido.
Passo 2: nel menu Start, fare clic su Avanti, quindi Ripristina computer nella schermata successiva.
Passo 3: fare clic su Risoluzione dei problemi, quindi selezionare Riparazione automatica.
Passo 4: Seleziona il sistema operativo dall'elenco e controllerà e risolverà il tuo sistema operativo. Il processo di riparazione potrebbe richiedere del tempo, attendere pazientemente. Se l'errore non può essere corretto, prova la seguente soluzione.
https://h30434.www3.hp.com/t5/Desktop-Boot-and-Lockup/Error-0x0000034-after-rebooting-the-system/td-p/6190035
Suggerimento esperto: Questo strumento di riparazione esegue la scansione dei repository e sostituisce i file corrotti o mancanti se nessuno di questi metodi ha funzionato. Funziona bene nella maggior parte dei casi in cui il problema è dovuto alla corruzione del sistema. Questo strumento ottimizzerà anche il tuo sistema per massimizzare le prestazioni. Può essere scaricato da Cliccando qui

CCNA, Web Developer, PC Risoluzione dei problemi
Sono un appassionato di computer e un professionista IT praticante. Ho alle spalle anni di esperienza nella programmazione di computer, risoluzione dei problemi hardware e riparazione. Sono specializzato in sviluppo Web e progettazione di database. Ho anche una certificazione CCNA per la progettazione della rete e la risoluzione dei problemi.