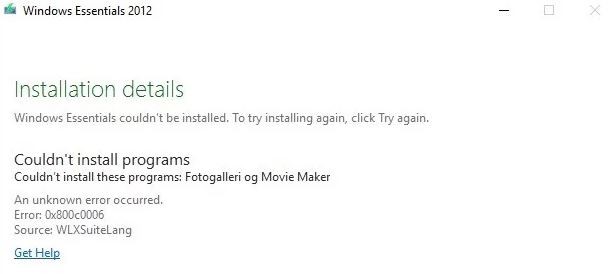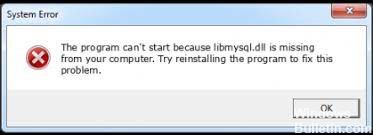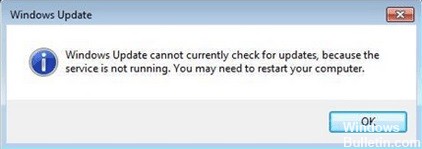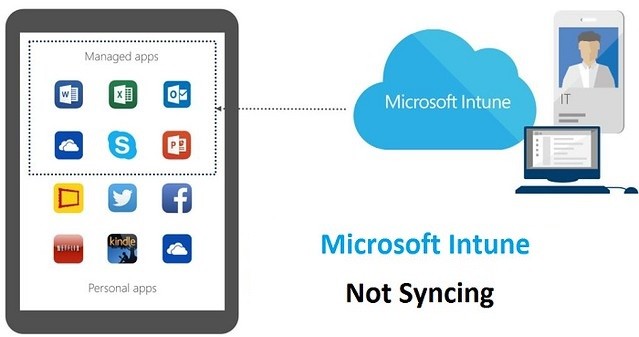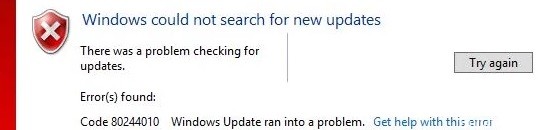Risoluzione dei problemi relativi al codice di errore di Windows Update 0x80070437 nel PC Windows 10

Se hai riscontrato l'errore di Windows Update 0x80070437 durante l'aggiornamento a Windows 11/10, questo articolo potrebbe esserti utile per correggere questo errore. Se questo errore si verifica sul tuo computer, vedrai il seguente messaggio in Stato aggiornamento:
Si è verificato un problema durante l'installazione degli aggiornamenti, ma riproveremo più tardi. Se continui a visualizzare questo messaggio e desideri cercare online o contattare l'assistenza, potrebbe essere utile: (0x80070437)
Quali sono le cause del codice di errore di Windows Update 0x80070437?

- Non c'è abbastanza spazio sul disco: L'unità Windows (unità C predefinita) potrebbe non avere spazio sufficiente per installare gli aggiornamenti di Windows, portando infine a questo errore.
- Connessione Internet insufficiente: Ovviamente senza una connessione Internet attiva (buona larghezza di banda) non sarà possibile scaricare e installare gli aggiornamenti di Windows. Anche l'accesso limitato a Internet, nonostante una connessione esistente, può portare a questo errore.
- Programmi in background: Quando avvii il computer, varie applicazioni come software antivirus, processi di sistema di base e altri software installati in precedenza vengono eseguiti automaticamente in background.
- Arresto accidentale: Gli errori di aggiornamento di Windows possono verificarsi se si spegne o si riavvia accidentalmente il computer.
- Dispositivi hardware esterni: I dispositivi hardware esterni inutilizzati come cuffie, stampanti, scanner, unità USB, altoparlanti, ecc. potrebbero causare l'errore.
Come risolvere il codice di errore di Windows Update 0x80070437?

Avvia lo strumento di risoluzione dei problemi di Windows Update
- Fare clic sull'icona di Windows e selezionare Impostazioni.
- Seleziona la categoria Aggiornamento e sicurezza.
- Seleziona il sottomenu Risoluzione dei problemi.
- Sul lato destro, fai clic sul collegamento Risoluzione dei problemi avanzati.
- Espandi Windows Update e fai clic su Esegui risoluzione dei problemi.
- Seguire le istruzioni sullo schermo.
- Se è disponibile una correzione, fare clic su Applica questa correzione.
- Riavvia il computer dopo aver eseguito questi passaggi, quindi controlla se sei riuscito ad aggiornare Windows.
Windows 10 ha un'applicazione integrata chiamata Risoluzione dei problemi di Windows Update che ti aiuta a rilevare e risolvere i problemi relativi agli aggiornamenti. Se riscontri un tale problema con il tuo dispositivo, dovresti utilizzare questo strumento.