Aggiornato 2024 di aprile: smetti di ricevere messaggi di errore e rallenta il tuo sistema con il nostro strumento di ottimizzazione. Scaricalo ora su questo link
- Scarica e installa lo strumento di riparazione qui.
- Lascia che scansioni il tuo computer.
- Lo strumento sarà quindi ripara il tuo computer.
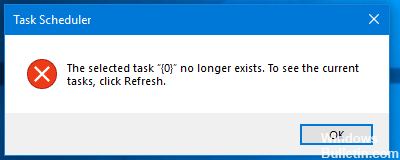
L'Utilità di pianificazione è una nuova app per Windows 10 che consente di pianificare le attività che si desidera eseguire automaticamente sul computer. Tuttavia, potresti ricevere un errore che dice "L'attività selezionata" {0} "non esiste più. Per vedere le attività correnti, fai clic su Aggiorna." Cliccando sul pulsante Aggiorna ti viene dato lo stesso errore. Nessun problema, basta seguire questi passaggi per correggere l'errore dell'Utilità di pianificazione.
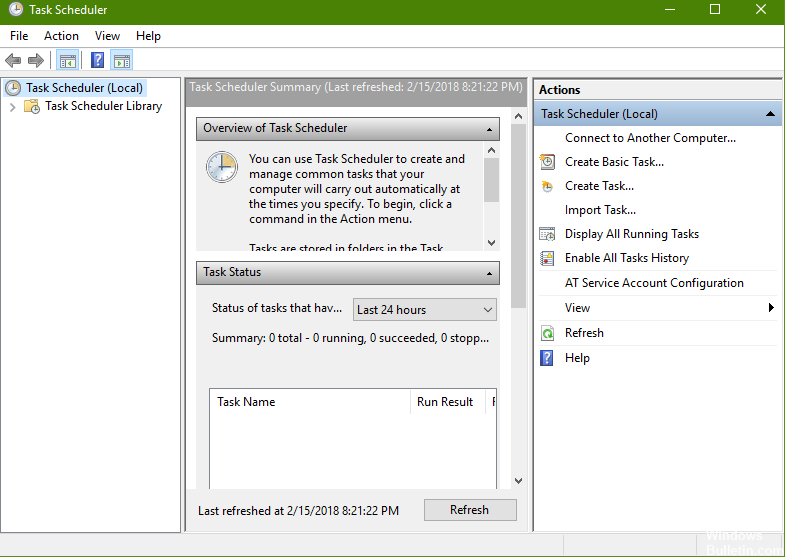
Elimina attività danneggiate
La prima cosa logica da fare quando ricevi questo tipo di errore è eliminare le attività danneggiate, poiché potrebbero causare grossi problemi. Per fare ciò, apri l'editor del registro digitando regedit nella finestra di ricerca. Passa a questo percorso-
Computer \ HKEY_LOCAL_MACHINE \ SOFTWARE \ Microsoft \ Windows NT \ CurrentVersion \ Schedule \ TaskCache \ Tree \
Verranno visualizzate le attività attualmente impostate nell'Utilità di pianificazione. Passa dagli ultimi ai più vecchi, aprendo ciascuno e prendendo nota del ID. Copia gli ID che eliminerai nel Blocco note o nelle note adesive.
Quando hai fatto riferimento a tutto, fai clic con il pulsante destro del mouse sul nome dell'attività ed eliminalo.

Successivamente, vai alla seguente posizione del registro:
Computer \ HKEY_LOCAL_MACHINE \ SOFTWARE \ Microsoft \ Windows NT \ CurrentVersion \ Schedule \ TaskCache \ Boot
Computer \ HKEY_LOCAL_MACHINE \ SOFTWARE \ Microsoft \ Windows NT \ CurrentVersion \ Schedule \ TaskCache \ Logon
Computer \ HKEY_LOCAL_MACHINE \ SOFTWARE \ Microsoft \ Windows NT \ CurrentVersion \ Schedule \ TaskCache \ Maintenance
Computer \ HKEY_LOCAL_MACHINE \ SOFTWARE \ Microsoft \ Windows NT \ CurrentVersion \ Schedule \ TaskCache \ Plain
Computer \ HKEY_LOCAL_MACHINE \ SOFTWARE \ Microsoft \ Windows NT \ CurrentVersion \ Schedule \ TaskCache \ Tasks
Elimina lo stesso GUID copiato in precedenza da queste posizioni. Alcuni potrebbero non avere gli ID ma se sono presenti in uno di questi, basta eliminarli.
Di nuovo, vai a questa posizione: C: \ Windows \ System32 \ Tasks e fare la stessa cosa
È necessario riavviare il computer affinché le modifiche abbiano effetto, quindi verificare se si verificano ancora problemi con l'Utilità di pianificazione.
Aggiornamento di aprile 2024:
Ora puoi prevenire i problemi del PC utilizzando questo strumento, ad esempio proteggendoti dalla perdita di file e dal malware. Inoltre è un ottimo modo per ottimizzare il computer per le massime prestazioni. Il programma corregge facilmente gli errori comuni che potrebbero verificarsi sui sistemi Windows, senza bisogno di ore di risoluzione dei problemi quando hai la soluzione perfetta a portata di mano:
- Passo 1: Scarica PC Repair & Optimizer Tool (Windows 10, 8, 7, XP, Vista - Certificato Microsoft Gold).
- Passaggio 2: fare clic su "Avvio scansione"Per trovare problemi di registro di Windows che potrebbero causare problemi al PC.
- Passaggio 3: fare clic su "Ripara tutto"Per risolvere tutti i problemi.
Sincronizzare manualmente le attività
Un altro problema per cui si sta ricevendo il messaggio di errore potrebbe essere un problema nella sincronizzazione di Explorer e Registry Editor. È possibile sincronizzarli manualmente. Controlla se tutte le attività create hanno la chiave di registro corrispondente. Ciò significa che navigherai verso questa cartella: C: \ Windows \ System32 \ Tasks
Apri di nuovo l'editor del Registro di sistema e vai in questa posizione:
Computer \ HKEY_LOCAL_MACHINE \ SOFTWARE \ Microsoft \ Windows NT \ CurrentVersion \ Schedule \ TaskCache \
Controllare se le voci sul percorso si trovano anche nel registro.
Controlla queste due posizioni nell'Editor del Registro di sistema:
Computer \ HKEY_LOCAL_MACHINE \ SOFTWARE \ Microsoft \ Windows NT \ CurrentVersion \ Schedule \ TaskCache \ Tasks
Computer \ HKEY_LOCAL_MACHINE \ SOFTWARE \ Microsoft \ Windows NT \ CurrentVersion \ Schedule \ TaskCache \ Tree
Confrontare le posizioni ed eliminare tutte le discrepanze delle attività, quindi verificare se l'Utilità di pianificazione si sta aprendo o meno correttamente.
Controlla e ricontrolla in modo da non perdere nulla sul registro. Sarà anche una buona pratica salvare un punto di ripristino prima di eseguire questi comandi e salvare un poliziotto dell'editor del registro.
Suggerimento esperto: Questo strumento di riparazione esegue la scansione dei repository e sostituisce i file corrotti o mancanti se nessuno di questi metodi ha funzionato. Funziona bene nella maggior parte dei casi in cui il problema è dovuto alla corruzione del sistema. Questo strumento ottimizzerà anche il tuo sistema per massimizzare le prestazioni. Può essere scaricato da Cliccando qui


