
Questo tutorial è basato sul tutorial Split-toning di Rore dal gruppo flicker di gimp e anche su uno dei podcast meetthegimp.org. è un effetto pulito in cui puoi avere un colore cretino per le luci e un altro per le ombre.
Per iniziare
L'immagine che userò per questo esempio è off sxc.hu ma puoi usare la tua se lo desideri.
Scarica la foto: http://www.sxc.hu/photo/738279

Passo 1
Apri l'immagine in GIMP e vai alla finestra di dialogo dei livelli, quindi fai clic sul pulsante icona duplicato in modo da avere due copie della nostra immagine.

Passo 2
Ora dobbiamo trasformare la nostra foto colorata in una foto in bianco e nero, per farlo vai nel menu e fai clic su Colori> Desatura.

Passo 3
Crea un nuovo livello e riempi con il colore blu 2bc6ff usando lo strumento di riempimento del secchio.

Passo 4
Dopo aver riempito il nuovo livello con il blu, vai alla finestra di dialogo dei livelli e cambia la modalità da normale a sovrapposizione.

Passo 5
Ora Unisci i due livelli facendo clic con il pulsante destro del mouse sul livello blu e nel menu vai a Unisci giù.

Passo 6
Ora ripeteremo ciò che abbiamo fatto nei passaggi precedenti, ma questa volta utilizzare un riempimento ffc600 arancione anziché blu.

Passo 7
Ora che abbiamo due colori, possiamo iniziare il processo di split-toning. tasto destro del mouse sul nostro livello arancione e vai a Aggiungi maschera livello. nella finestra Aggiungi maschera di livello seleziona la copia in scala di grigi di livello e premi il pulsante Aggiungi.
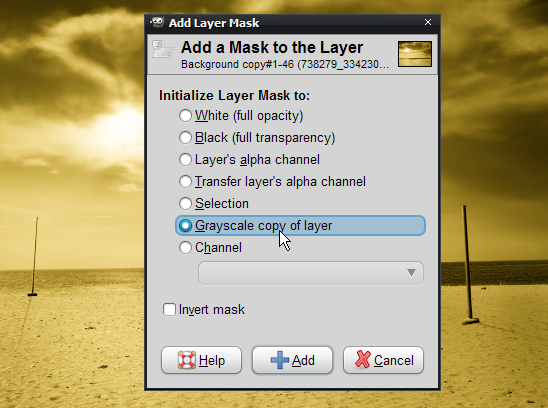
Nota come i punti salienti dell'immagine sono ora giallastri.

Passo 8
Ora fai clic destro sulla nostra foto blu e, come nel post precedente, vai su Aggiungi maschera di livello, ma questa volta hai la maschera invertita spuntata.

Passo 9
In questo passaggio finale abbasseremo l'opacità del livello Arancione a 75, in modo da ottenere più tonalità blu, questo passaggio è facoltativo e sarebbe diverso da foto a foto.

Spero tu abbia trovato utile questo tutorial, se hai bisogno di aiuto non esitare a chiedere nella sezione del forum. un
s sempre il file sorgente XCF è allegato qui sotto.

