Aggiornato 2024 di aprile: smetti di ricevere messaggi di errore e rallenta il tuo sistema con il nostro strumento di ottimizzazione. Scaricalo ora su questo link
- Scarica e installa lo strumento di riparazione qui.
- Lascia che scansioni il tuo computer.
- Lo strumento sarà quindi ripara il tuo computer.
Mantenere le prestazioni ottimali dei controller di gioco è fondamentale, soprattutto per i giochi che richiedono precisione. Questa guida ti aiuterà a capire come calibrare i controller Xbox e PlayStation su Windows 10, assicurandoti che la tua esperienza di gioco rimanga di prim'ordine.
Connessione e calibrazione dei controller Xbox su Windows 10
Windows 10 supporta fino a otto controller Xbox One, ma solo quattro se utilizzi determinate cuffie. Per associare il controller, utilizzare il pulsante di accoppiamento sull'adattatore e sul controller. Per qualsiasi problema come "Dispositivo USB non riconosciuto", assicurati che l'accoppiamento sia corretto.
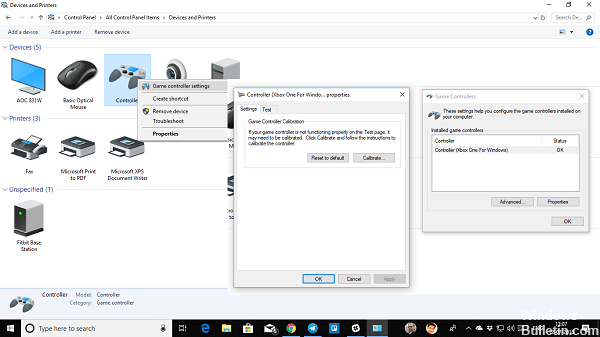
Calibrare il controller Xbox One
Aggiornamento di aprile 2024:
Ora puoi prevenire i problemi del PC utilizzando questo strumento, ad esempio proteggendoti dalla perdita di file e dal malware. Inoltre è un ottimo modo per ottimizzare il computer per le massime prestazioni. Il programma corregge facilmente gli errori comuni che potrebbero verificarsi sui sistemi Windows, senza bisogno di ore di risoluzione dei problemi quando hai la soluzione perfetta a portata di mano:
- Passo 1: Scarica PC Repair & Optimizer Tool (Windows 10, 8, 7, XP, Vista - Certificato Microsoft Gold).
- Passaggio 2: fare clic su "Avvio scansione"Per trovare problemi di registro di Windows che potrebbero causare problemi al PC.
- Passaggio 3: fare clic su "Ripara tutto"Per risolvere tutti i problemi.
- Collega il controller tramite USB e verificane il riconoscimento in Gestione dispositivi (WIN + X + M).
- Passare a Pannello di controllo > Dispositivi e stampanti.
- Fai clic con il pulsante destro del mouse sull'icona del controller e seleziona "Impostazioni controller di gioco".
- Sono disponibili due opzioni: testare tutti i pulsanti e i trigger o ricalibrare. Scegli la ricalibrazione.
- Seguire le istruzioni visualizzate sullo schermo per la calibrazione dell'asse, premendo i tasti come indicato.
- Dopo la calibrazione, testare il controller per garantirne il corretto funzionamento.
Se i problemi persistono, valuta la possibilità di reimpostare il controller o modificare le impostazioni sulla console Xbox.
Utilizzo dello strumento di calibrazione di Windows 10
Lo strumento di calibrazione di Windows 10 funziona con vari controller, inclusi i controller Xbox, PlayStation e persino Nintendo Switch Pro.
Ripristino della calibrazione del controller
- Collega il controller al tuo PC.
- Accedi a "Dispositivi e stampanti" nel Pannello di controllo.
- Fai clic con il pulsante destro del mouse sul controller e seleziona "Impostazioni controller di gioco".
- In "Proprietà", nella scheda "Impostazioni", seleziona "Ripristina impostazioni predefinite".
Calibrazione manuale con strumento di calibrazione
- Individua il controller in "Dispositivi e stampanti", fai clic con il pulsante destro del mouse e seleziona "Impostazioni controller di gioco".
- In "Proprietà" nella scheda "Impostazioni", seleziona "Calibra" e segui le istruzioni dello strumento di calibrazione.
- Centrare il D-pad o la levetta come indicato e spostarli verso gli angoli, premendo un pulsante dopo ogni movimento.
- Una volta completata la calibrazione, testare la funzionalità del controller.
Calibrazione tramite vapore
Steam fornisce una funzione di calibrazione dettagliata:
- Apri Steam e accedi alla modalità Big Picture.
- Passare alle impostazioni "Controller" e selezionare "Calibra".
- Abilita "Blocca navigazione tramite joystick" e avvia "Calibrazione automatica completa".
- Segui le istruzioni, muovendo le levette analogiche come indicato.
- Regola le zone morte come preferisci per le esperienze di gioco individuali.
Strumenti di calibrazione di terze parti
Siti web come Gamepad Tester offrono metodi di calibrazione alternativi. Sebbene siano più rudimentali, forniscono opzioni di calibrazione di base.
Taratura di prova
Il modo migliore per testare la calibrazione è attraverso il gioco. Scegli un gioco che richieda precisione e valuta la reattività del controller.
Domande frequenti
Perché calibrare? La calibrazione è essenziale per prestazioni ottimali del controller, soprattutto se si utilizzano controller multipiattaforma o si riscontra una sensibilità insolita.
Cos'è l'asse Z? Sui controller Xbox, l'asse Z rappresenta i pulsanti di attivazione, con posizione neutra al 50%.
Ricorda, la calibrazione può migliorare significativamente le prestazioni del controller ma non risolve i problemi hardware. Se la calibrazione non riesce a risolvere i problemi, prendere in considerazione la sostituzione del controller.
Suggerimento esperto: Questo strumento di riparazione esegue la scansione dei repository e sostituisce i file corrotti o mancanti se nessuno di questi metodi ha funzionato. Funziona bene nella maggior parte dei casi in cui il problema è dovuto alla corruzione del sistema. Questo strumento ottimizzerà anche il tuo sistema per massimizzare le prestazioni. Può essere scaricato da Cliccando qui


