Bijgewerkt april 2024: Stop met het krijgen van foutmeldingen en vertraag uw systeem met onze optimalisatietool. Haal het nu bij deze link
- Download en installeer de reparatietool hier.
- Laat het uw computer scannen.
- De tool zal dan repareer je computer.

Sommige gebruikers die de gedeelde bestanden in OneDrive proberen te openen of downloaden, zien mogelijk het bericht 'Fout 0x80070185, storing in de cloud ”. In dit artikel worden de meest geschikte oplossingen voorgesteld waarmee u kunt proberen het probleem met succes op te lossen.
De fout kan verschillende oorzaken hebben, zoals B. Grote bestanden, beschadigde installatiebestanden of certificaten, cacheproblemen, Windows-registerproblemen, problemen met de internetverbinding, virus- of firewallproblemen.
De OneDrive-fout treedt ook op wanneer een gebruiker een bestand probeert te openen vanuit een SharePoint-bibliotheek met behulp van de OneDrive-synchronisatiefunctie voor die specifieke bibliotheek. In dit geval zijn de gegevens van de betrokken gebruikers gemigreerd van de lokale omgeving naar SharePoint Online met behulp van de SharePoint-migratietool.
Deze fout kan voor elk bestand snel worden opgelost door 4 tot 10 keer op de knop "Herhalen" te klikken. Dit is echter meer een tijdelijke oplossing dan een oplossing. Dus als u op zoek bent naar een robuustere oplossing, ga dan naar het onderstaande artikel.
Reset OneDrive
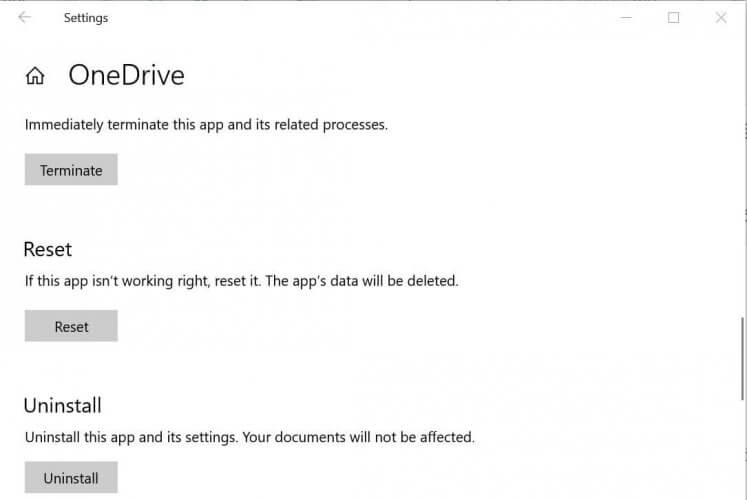
Zoals uitgelegd in de redenen, kan een beschadigde cache de systeemprestaties en de uitvoering van toepassingen beïnvloeden. Bovendien zijn mogelijk netwerkcertificaten verkeerd geconfigureerd. Uit technisch onderzoek werd geconcludeerd dat het resetten van OneDrive met normale opstartopdrachten uw probleem daadwerkelijk kan oplossen, aangezien het resetten van OneDrive de standaardinstellingen voor netwerkcertificaten en applicatie-instellingen herstelt. Veel gebruikers hebben dit probleem met deze methode kunnen oplossen. De stappen zijn als volgt:
- Druk op Windows + R op uw toetsenbord om het dialoogvenster Uitvoeren te openen. Het dialoogvenster Uitvoeren wordt gebruikt om algemene Windows-opdrachten uit te voeren die we kunnen gebruiken om verschillende taken uit te voeren, zoals: B. Navigatie, reset, enz. Д.
- Kopieer de onderstaande opdracht naar het zoekvak en klik op OK. Hiermee wordt het resetproces van Microsoft OneDrive gestart. Dit proces kan enige tijd duren. Dus wacht tot het klaar is. We raden aan om vijf minuten te wachten na het uitvoeren van de Microsoft OneDrive-resetopdracht.
- Notitie. Het Microsoft OneDrive-pictogram verdwijnt na het uitvoeren van deze opdracht. Zodra het resetproces is voltooid, wordt het opnieuw weergegeven. Het tijdsinterval is afhankelijk van de kenmerken van uw netwerk en uw pc.
- % localappdata% \ Microsoft \ OneDrive \ OneDrive.exe / opnieuw instellen
- Microsoft OneDrive zou vanzelf opnieuw moeten opstarten na een reset (het pictogram verschijnt in de taakbalk), maar soms niet. Als dit het geval is, drukt u nogmaals op Windows + R op uw toetsenbord om het dialoogvenster "Uitvoeren" te openen. Kopieer en plak de volgende opdracht en druk op OK. Hierdoor wordt Microsoft OneDrive handmatig gestart. Zodra Microsoft OneDrive is gestart, verschijnt een pictogram op de taakbalk.
Update april 2024:
U kunt nu pc-problemen voorkomen door deze tool te gebruiken, zoals u beschermen tegen bestandsverlies en malware. Bovendien is het een geweldige manier om uw computer te optimaliseren voor maximale prestaties. Het programma repareert met gemak veelvoorkomende fouten die op Windows-systemen kunnen optreden - urenlange probleemoplossing is niet nodig als u de perfecte oplossing binnen handbereik heeft:
- Stap 1: Download PC Repair & Optimizer Tool (Windows 10, 8, 7, XP, Vista - Microsoft Gold Certified).
- Stap 2: klik op "Start scannen"Om registerproblemen met Windows te vinden die pc-problemen kunnen veroorzaken.
- Stap 3: klik op "Herstel alles"Om alle problemen op te lossen.
- % localappdata% \ Microsoft \ OneDrive \ OneDrive.exe
- Probeer nu uw bestanden te openen of ze te uploaden naar Microsoft OneDrive. Je zou nu geen problemen moeten hebben. Als u dezelfde fout tegenkomt bij het openen van een ander bestand dan het bestand dat u eerder hebt geopend, is de juiste aanpak om uw SharePoint-documentbibliotheek toe te wijzen als een netwerkstation om het probleem op te lossen. Als dit het geval is, bekijk dan de volgende oplossing voor instructies en begeleiding.
Wijs een netwerkstation toe aan een SharePoint-documentbibliotheek

Als de hierboven beschreven methode niet voor u werkt, probeer dan deze te volgen. Hoewel het een vervelend proces is, zou het nuttig moeten zijn. Als u geen toegang hebt tot al uw bestanden via OneDrive, kunt u een netwerkstation aansluiten voor uw SharePoint-documentbibliotheek. Op die manier creëer je een netwerkhub om de netwerkbetrouwbaarheid en beschikbaarheid te verbeteren. Om dit te doen:
- Bezoek de OneDrive-website in uw webbrowser> Meld u aan bij uw Microsoft-account.
- Navigeer naar de bibliotheek met bestanden die u wilt openen.
- Kopieer de URL (link) van het bestand / de map uit de adresbalk.
- Klik nu op het menu Start> typ "Explorer" (deze computer) en klik om het te openen.
- Klik in het linkerdeelvenster met de rechtermuisknop op de categorie "Netwerk".
- Selecteer Verbind netwerkstation ...> Er wordt een nieuw venster geopend.
- Klik vervolgens op Verbinding maken met een website waar u uw documenten en afbeeldingen kunt opslaan.
- De netwerklocatie-wizard wordt geopend> klik op Volgende.
- Plak onder Geef de locatie van uw website-interface op, de locatie van het gekopieerde bestand.
- Verwijder nu het HTTP: // voorvoegsel met \ en klik op Volgende.
- Voer een naam in voor de gewenste netwerklocatie. Standaard blijft de naam hetzelfde als de OneDrive-documentbibliotheek.
- Klik op Volgende en vervolgens op Gereed.
- Klik vervolgens met de rechtermuisknop op het menu Start> selecteer Windows PowerShell (Admin).
- Klik op Ja wanneer Gebruikersaccountbeheer u vraagt om door te gaan.
- Kopieer en plak nu de volgende opdracht in het Windows PowerShell-venster en druk op Enter om het uit te voeren:
- {
- $ Volledige naam Get-Content -Path $ Volledige naam -first 1 | Vanaf nul
- }}
- Start vervolgens uw computer opnieuw op om de wijzigingen door te voeren.
We hopen dat u met succes de informatie hebt gelezen over "Hoe OneDrive-foutcode 0x80070185 repareren in Windows 10?".
Expert Tip: Deze reparatietool scant de repositories en vervangt corrupte of ontbrekende bestanden als geen van deze methoden heeft gewerkt. Het werkt goed in de meeste gevallen waar het probleem te wijten is aan systeembeschadiging. Deze tool zal ook uw systeem optimaliseren om de prestaties te maximaliseren. Het kan worden gedownload door Hier klikken

CCNA, Web Developer, PC Troubleshooter
Ik ben een computer-liefhebber en een praktiserende IT-professional. Ik heb jarenlange ervaring achter de rug bij het programmeren van computers, hardware-probleemoplossing en reparatie. Ik ben gespecialiseerd in webontwikkeling en databaseontwerp. Ik heb ook een CCNA-certificering voor netwerkontwerp en probleemoplossing.

