Bijgewerkt april 2024: Stop met het krijgen van foutmeldingen en vertraag uw systeem met onze optimalisatietool. Haal het nu bij deze link
- Download en installeer de reparatietool hier.
- Laat het uw computer scannen.
- De tool zal dan repareer je computer.
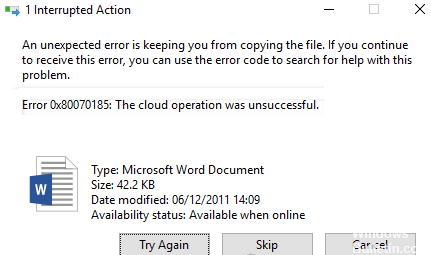
OneDrive is de cloudgebaseerde oplossing van Microsoft voor bijna al uw online behoeften. U kunt het gebruiken om uw bestanden, foto's, video's en andere documenten te downloaden en op te slaan en ze op elk moment te openen. Sommige Microsoft OneDrive-gebruikers klagen echter dat ze 0x80070185 foutcode wanneer u probeert bestanden te openen en te downloaden met een Windows 10-pc.
Het volledige foutbericht luidt als volgt,
"Fout 0x80070185: Cloudbewerking mislukt."
Wat is de oorzaak van Windows 10 OneDrive-foutcode 0x80070185?

Er kunnen verschillende redenen zijn voor deze fout, zoals een grotere bestandsgrootte, beschadigde installatiebestanden of certificaten, cacheproblemen, Windows-registerproblemen, problemen met de internetverbinding, antivirus- of firewallproblemen, enz.
De OneDrive-fout treedt ook op wanneer een gebruiker probeert een bestand te openen vanuit een SharePoint-bibliotheek met behulp van de OneDrive-synchronisatiefunctie voor die specifieke bibliotheek. In dit geval migreerden de betrokken gebruikers hun gegevens van het lokale netwerk naar SharePoint Online met behulp van de SharePoint-migratietool.
Deze fout kan voor dit bestand snel worden verholpen door 4-10 keer op de knop "Opnieuw proberen" te klikken, maar het is meer een tijdelijke oplossing dan een oplossing. Dus als u op zoek bent naar een meer permanente oplossing, ga dan naar het volgende artikel.
Hoe de OneDrive-foutcode 0x80070185 in Windows 10 te repareren?
Update april 2024:
U kunt nu pc-problemen voorkomen door deze tool te gebruiken, zoals u beschermen tegen bestandsverlies en malware. Bovendien is het een geweldige manier om uw computer te optimaliseren voor maximale prestaties. Het programma repareert met gemak veelvoorkomende fouten die op Windows-systemen kunnen optreden - urenlange probleemoplossing is niet nodig als u de perfecte oplossing binnen handbereik heeft:
- Stap 1: Download PC Repair & Optimizer Tool (Windows 10, 8, 7, XP, Vista - Microsoft Gold Certified).
- Stap 2: klik op "Start scannen"Om registerproblemen met Windows te vinden die pc-problemen kunnen veroorzaken.
- Stap 3: klik op "Herstel alles"Om alle problemen op te lossen.
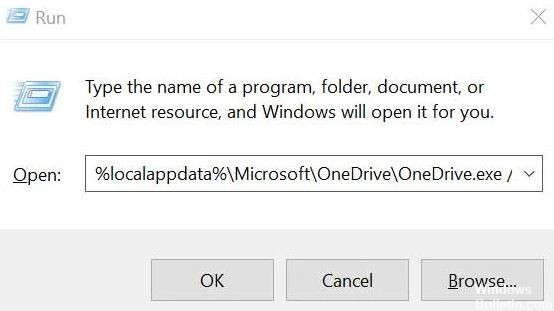
OneDrive opnieuw instellen
Soms kan een corrupte of ontbrekende programmacache verschillende systeemprestatieproblemen veroorzaken. Bedenk dat OneDrive vooraf is geïnstalleerd op Windows 10, wat ook een andere oorzaak van certificeringsproblemen kan zijn. Dus het opnieuw instellen van OneDrive naar de standaardinstellingen zou het probleem moeten oplossen. Om dit te doen:
- Druk op de Windows + R-toetsen om het dialoogvenster Uitvoeren te openen.
- Voer de volgende opdracht in en druk op Enter om te starten:
% localappdata% \ Microsoft \ OneDrive \ OneDrive.exe / reset - Hiermee start u het proces van het opnieuw instellen van OneDrive in uw Windows.
- Daarna wordt Microsoft OneDrive automatisch opnieuw opgestart.
- Als het echter niet automatisch opnieuw wordt opgestart, kunt u de volgende opdracht uitvoeren om OneDrive te starten.
% localappdata% MicrosoftOneDriveOneDrive.exe - U kunt vervolgens proberen toegang te krijgen tot de bestanden of ze downloaden van OneDrive.
Een netwerkstation toewijzen aan een SharePoint-documentbibliotheek
Als de bovenstaande methode niet werkt, probeer dan het volgende. Hoewel het een langdurig proces is, zou het nuttig moeten zijn. Als je geen toegang hebt tot al je bestanden vanuit OneDrive, kun je een netwerkstation toewijzen aan je SharePoint-documentbibliotheek. Zo creëer je een netwerkhub om de sterkte en beschikbaarheid van je netwerk te vergroten. Om dit te doen:
- Bezoek de OneDrive-website in een webbrowser -> Log in op uw Microsoft-account.
- Navigeer naar de bestandsbibliotheek die u wilt openen.
- Kopieer de URL (link) van het bestand / de map naar de adresbalk.
- Klik nu op het menu Start -> Bestandsverkenner openen (deze pc) en klik erop om het te openen.
- Klik in het linkerdeelvenster met de rechtermuisknop op de categorie Netwerk.
- Selecteer Map Network Drive -> Er wordt een nieuw venster geopend.
- Klik vervolgens op Verbinden met een website die u kunt gebruiken om documenten en foto's op te slaan.
- De Network Storage Wizard wordt geopend -> Klik op Volgende.
- Plak in de interface Enter op de locatie van het gekopieerde bestand de locatie van uw site.
- Verwijder nu het voorvoegsel HTTP: // en klik op Volgende.
- Voer een naam in voor de netwerklocatie die u heeft geselecteerd. Standaard blijft de naam de naam van uw OneDrive-documentbibliotheek.
- Klik op Volgende en vervolgens op Gereed.
- Klik vervolgens met de rechtermuisknop in het menu Start -> Selecteer Windows PowerShell (Admin).
- Klik op Ja wanneer daarom wordt gevraagd door UAC (User Account Control) om door te gaan.
- Kopieer en plak nu de volgende opdracht in het Windows PowerShell-venster en druk op Enter om het uit te voeren: {
$ _. Volledige naam
Get-Content -Path $ _. FullName -first 1 | Out-Null
} - Start vervolgens uw computer opnieuw op om de wijzigingen toe te passen.
Start OneDrive opnieuw
U kunt OneDrive sluiten en opnieuw openen.
- Klik hiervoor eerst met de rechtermuisknop op het OneDrive-pictogram (het cloudpictogram) in de rechterhoek van de taakbalk.
- Klik hier gewoon op "Sluit OneDrive" om OneDrive te sluiten.
- Als u de prompt "Weet u zeker dat u OneDrive wilt sluiten?" Ziet, klikt u gewoon op "Sluit OneDrive" om het te sluiten.
- Typ in de volgende stap "OneDrive" in het zoekvak.
- Klik vervolgens op "OneDrive" in de resultaten van de geavanceerde zoekopdracht.
- Probeer het bestand opnieuw te openen wanneer OneDrive wordt geopend.
Selecteer 'Altijd op dit apparaat opslaan' en maak opslagruimte vrij
- Markeer de bestanden en selecteer Altijd op dit apparaat opslaan.
- Klik nu op Gratis opslagruimte.
- Probeer het opnieuw en kijk of het probleem is opgelost.
OneDrive verwijderen en opnieuw installeren
Als niets helpt, probeer dan OneDrive van uw computer te verwijderen.
- Open hiervoor eerst de instellingen door op Windows + I te drukken.
- Daarna moet u op "Toepassingen" klikken.
- Klik vervolgens op "Toepassingen en functies".
- Typ daarna gewoon "OneDrive" in het zoekvak.
- Klik daarna op "Microsoft OneDrive".
- Klik daarna op "Verwijderen" om OneDrive van uw computer te verwijderen.
- Wacht nu even totdat Windows OneDrive van uw computer heeft verwijderd.
- Open de Microsoft Store op uw computer.
- Typ vervolgens "OneDrive" in het zoekvak.
- Klik vervolgens op "OneDrive" in de zoekresultaten.
- Klik op "Ophalen" om de OneDrive-app te downloaden.
- Klik ten slotte op "Installeren" om de OneDrive-app op uw systeem te installeren.
- Laat Windows OneDrive op uw systeem installeren.
- Meld u aan bij OneDrive met de juiste inloggegevens.
- Probeer het bestand opnieuw over te dragen / uit te wisselen.
- Uw probleem zou nu moeten zijn opgelost.
Expert Tip: Deze reparatietool scant de repositories en vervangt corrupte of ontbrekende bestanden als geen van deze methoden heeft gewerkt. Het werkt goed in de meeste gevallen waar het probleem te wijten is aan systeembeschadiging. Deze tool zal ook uw systeem optimaliseren om de prestaties te maximaliseren. Het kan worden gedownload door Hier klikken
Veelgestelde Vragen / FAQ
Hoe los ik fout 0x80070185 op?
- Zorg ervoor dat er voldoende ruimte is op de partitie waarop OneDrive is geïnstalleerd.
- Start OneDrive opnieuw op.
- Maak een netwerkstationoverzicht voor de SharePoint-documentbibliotheek
Wat is fout 0x80070185?
Microsoft Office-foutcode 0x80070185 treedt op vanwege een bestaand Office-pakket dat op uw computer is geïnstalleerd. Deze fout is van toepassing op alle versies van Microsoft Office 365, Microsoft Office 2019, Microsoft Office 2016, Microsoft Office 2013, Microsoft Office 2010, Microsoft Office 2007.
Wat is de foutcode voor OneDrive?
Volgens Microsoft betekent de foutcode 0x8004de40 in OneDrive dat de applicatie problemen heeft om verbinding te maken met de cloud. En de belangrijkste reden voor dit probleem is een slechte of onstabiele internetverbinding. Als u verbinding maakt met internet via een Ethernet-kabel, moet u ervoor zorgen dat de kabel correct is aangesloten.
Waarom maakt OneDrive geen verbinding?
Als OneDrive uw bestanden niet synchroniseert, kan dit een verbindingsprobleem zijn dat u kunt oplossen door de app opnieuw te starten. Om de OneDrive-synchronisatieclient opnieuw te starten in Windows 10, doet u het volgende: klik op de OneDrive-knop in de rechterbenedenhoek. Klik op de knop OneDrive sluiten.


