Bijgewerkt april 2024: Stop met het krijgen van foutmeldingen en vertraag uw systeem met onze optimalisatietool. Haal het nu bij deze link
- Download en installeer de reparatietool hier.
- Laat het uw computer scannen.
- De tool zal dan repareer je computer.
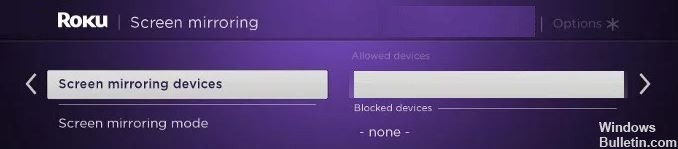
Iets kijken op een groot scherm is veel handiger dan vanaf een Android- of iPhone-apparaat of zelfs een laptop. Maar niet alle smart-tv's en streamers kunnen app-schermen streamen vanaf mobiele apparaten of computers. Roku Smart TV's en Roku-streaming-settopboxen bieden een geweldige oplossing met hun functie voor schermspiegeling. Hiermee kunnen gebruikers rechtstreeks op hun Roku TV afspelen wat op hun Android- of Windows-apparaten staat.
U kunt nu app-inhoud op uw mobiele apparaat op uw smart-tv bekijken. U kunt ook foto's, muziek en webpagina's streamen. Het enige dat u hoeft te doen, is deze functie op uw apparaat inschakelen en deze verbinden met uw Roku Smart TV.
Veel gebruikers beweren dat echter Roku TV-schermspiegeling werkt niet op een Windows 10-computer. Wanneer ze proberen verbinding te maken tussen de apparaten, krijgen ze de foutmeldingen "Can't connect" of loopt het scherm vast op "Connect".
Waarom Roku-schermspiegeling niet werkt in Windows 10
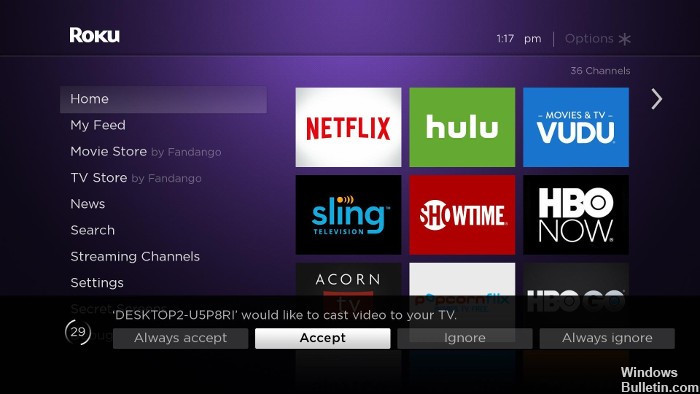
Het probleem dat Roku-schermspiegeling niet werkt in Windows 10 is besproken in verschillende forums en de oplossing ervan. Het blijkt dat veel mogelijke redenen het probleem van schermspiegeling veroorzaken. Kijk eens:
Verouderde Miracast-driver: in veel gevallen treedt deze fout op wanneer uw computer schermspiegelingstechnologie probeert te gebruiken die niet compatibel is met uw driverversie.
Roku-apparaat zit vast in limbo-status: een andere mogelijke reden waarom Roku-schermspiegeling in Windows 10 niet werkt, is dat het Roku-apparaat vastzit in een limbo-status en wordt beschouwd als zwevend in het besturingssysteem.
Hier leest u hoe u Roku-schermspiegeling kunt repareren die niet werkt op Windows 10
Update april 2024:
U kunt nu pc-problemen voorkomen door deze tool te gebruiken, zoals u beschermen tegen bestandsverlies en malware. Bovendien is het een geweldige manier om uw computer te optimaliseren voor maximale prestaties. Het programma repareert met gemak veelvoorkomende fouten die op Windows-systemen kunnen optreden - urenlange probleemoplossing is niet nodig als u de perfecte oplossing binnen handbereik heeft:
- Stap 1: Download PC Repair & Optimizer Tool (Windows 10, 8, 7, XP, Vista - Microsoft Gold Certified).
- Stap 2: klik op "Start scannen"Om registerproblemen met Windows te vinden die pc-problemen kunnen veroorzaken.
- Stap 3: klik op "Herstel alles"Om alle problemen op te lossen.

Werk Windows bij naar de nieuwste versie
Door Windows bij te werken naar de nieuwste versie, kunt u het probleem "Roku-schermspiegeling werkt niet in Windows 10" oplossen.
Volg deze stappen om Windows bij te werken:
- Druk op Windows + R om het venster Uitvoeren te openen.
- Typ 'ms-instellingen: windows update en klik op OK.
- Hierdoor wordt de optie "Windows Update" gestart, die u kunt vinden in Instellingen.
- Klik op "Controleren op updates" onder "Windows Updates".
- Als een van de updates beschikbaar is, wordt deze weergegeven.
- Volg de instructies op het scherm
- Start uw systeem opnieuw op nadat het updateproces is voltooid.
Controleer nu of het probleem van de Roku-schermspiegel die niet werkt in Windows 10 is opgelost of niet.
Werk het stuurprogramma voor het draadloze netwerk bij
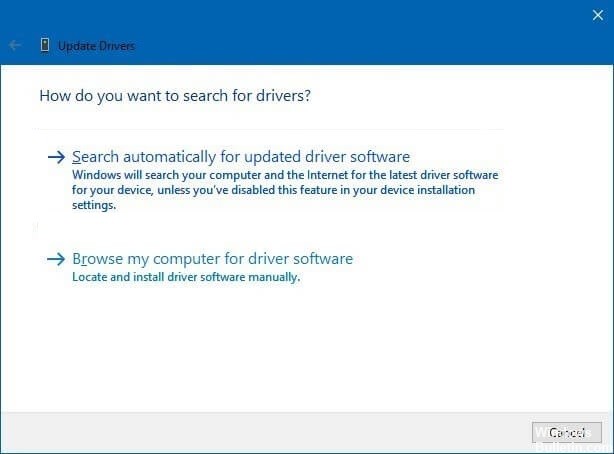
Hier is een andere oplossing voor het niet werken van Roku-schermspiegeling in Windows 10: probeer het draadloze stuurprogramma bij te werken om het probleem met het schermspiegelen op te lossen.
Volg de instructies om het draadloze stuurprogramma bij te werken:
- Druk op Windows + R om het venster Uitvoeren te openen.
- Typ devmgmt.MSC en druk op OK om Apparaatbeheer te openen.
- Er verschijnt een menu voor het beheren van uw gebruikersaccount, klik op Ja.
- Selecteer Netwerkadapters in het menu Apparaatbeheer en vouw ze uit.
- Klik met de rechtermuisknop op de optie Draadloze netwerkadapters.
- Selecteer Eigenschappen.
- Klik in het menu Eigenschappen op Stuurprogramma.
- Klik op de optie Stuurprogramma's bijwerken.
- Klik op de knop Automatisch controleren op bijgewerkte stuurprogramma's.
- Wacht tot de analyse is voltooid.
- Volg nu de instructies om de bijgewerkte driver te installeren.
- Start uw computer opnieuw op en probeer opnieuw verbinding te maken met het Roku-mirroring-apparaat.
Deze keer merk je geen fouten bij het spiegelen van het Roku-scherm in Windows 10.
Als u het stuurprogramma niet handmatig kunt bijwerken, kunt u proberen software van derden te gebruiken. Hiermee worden niet alleen de stuurprogramma's automatisch bijgewerkt, maar worden ook eventuele stuurprogrammaproblemen opgelost.
Verwijder Roku uit de lijst met gekoppelde apparaten
Probeer Roku uit de lijst met gekoppelde apparaten te verwijderen en vervolgens weer toe te voegen. Dit zal helpen om Roku te verbinden voor mirroring in Windows 10.
Volg deze stappen om Roku uit de lijst met gekoppelde apparaten te verwijderen:
- Druk op Windows + R om het venster Uitvoeren te openen.
- Typ "ms-instellingen: apparaten verbinden" en klik op OK.
- Alle gekoppelde apparaten verschijnen op het bureaublad.
- Ga naar de optie Bluetooth en andere apparaten en klik op Andere apparaten.
- Zoek het Roku-apparaat en klik erop.
- Selecteer de optie Apparaat verwijderen.
- Na het verwijderen van het Roku-apparaat, verschijnt een pop-upmenu.
- Tik nu op Bluetooth of andere apparaten toevoegen op het startscherm.
- Selecteer het scherm of het draadloze dockingstation
- Wacht tot het Roku-apparaat op het scherm verschijnt.
- Volg de instructies op het scherm en start uw computer opnieuw op.
Controleer na het volgen van de bovenstaande stappen of het probleem met de Roku-schermspiegel die niet werkte in Windows 10, is opgelost.
Expert Tip: Deze reparatietool scant de repositories en vervangt corrupte of ontbrekende bestanden als geen van deze methoden heeft gewerkt. Het werkt goed in de meeste gevallen waar het probleem te wijten is aan systeembeschadiging. Deze tool zal ook uw systeem optimaliseren om de prestaties te maximaliseren. Het kan worden gedownload door Hier klikken
Veelgestelde Vragen / FAQ
Werkt Roku-schermspiegeling in Windows 10?
Klik op de Project-knop. Selecteer vervolgens Verbinden met een draadloos beeldscherm. Als Connect to Wireless Display niet wordt vermeld, betekent dit dat uw apparaat of videokaart Miracast niet ondersteunt. Eenmaal verbonden, zou uw Windows 10-apparaat moeten verschijnen op uw draadloze beeldscherm.
Waarom geeft mijn Roku-tv mijn laptop niet weer?
Volgens de meeste gebruikers staat de Windows Defender-firewall RokuTV niet toe om verbinding te maken wanneer het netwerktype is ingesteld op Openbaar, dus het maakt geen verbinding. Om dit probleem op te lossen, kunt u het netwerktype wijzigen van "Openbaar" in "Privé".
Waarom werkt Roku-mirroring niet?
Zorg ervoor dat uw Roku-ontvanger is geconfigureerd met instellingen voor schermspiegeling. Ga naar het menu Instellingen op je Roku TV. Selecteer de optie Systeem en vervolgens Screen Mirroring. Zorg ervoor dat Uitnodigen of Altijd toestaan is geselecteerd op het tabblad Screen Mirroring.
Hoe verbind ik Roku met Windows 10?
- Open het Actiecentrum op de taakbalk van uw Windows-apparaat.
- Selecteer de knop Verbinden.
- Selecteer het Roku-apparaat in de lijst met draadloze audio- en weergaveapparaten om de verbinding te starten.
- U kunt de manier waarop uw Roku-apparaat in de lijst wordt weergegeven, wijzigen door de naam en locatie op te geven.


