Bijgewerkt april 2024: Stop met het krijgen van foutmeldingen en vertraag uw systeem met onze optimalisatietool. Haal het nu bij deze link
- Download en installeer de reparatietool hier.
- Laat het uw computer scannen.
- De tool zal dan repareer je computer.
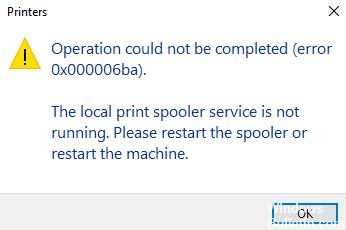
Ben je gefrustreerd door de fout 0x000006BA in Windows 10? U kunt de foutmelding "Lokale printspooler-service niet actief" tegenkomen wanneer u probeert een nieuwe printer te installeren, de instellingen van een geconfigureerde lokale printer opent of wanneer u een bestand probeert af te drukken. Deze fout kan optreden in Windows 10, Win 8.1 of 7.
De tekst van het foutbericht kan enigszins afwijken, afhankelijk van wat u doet met de objecten in het printspoolersubsysteem. Bijvoorbeeld:
Windows kan 'Printer toevoegen' niet openen.
De lokale afdrukspoolerservice werkt niet. Start de spooler opnieuw of start uw computer opnieuw op.
Or
Windows kan geen verbinding maken met de printer.
De lokale afdrukspoolerservice werkt niet.
Wat veroorzaakt fout 0x000006BA in Windows 10?
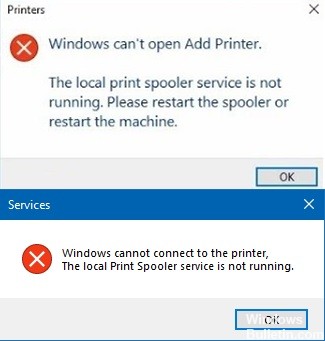
Deze fout kan optreden wanneer u probeert een systeembestandscontrole uit te voeren op een Windows-computer. Het kan ook worden veroorzaakt door een onjuiste systeemconfiguratie en corrupte registerbestanden op uw computer. Deze fout is een voorbeeld van veel pc-crashes en storingen.
Deze fout 0x000006ba kan ook optreden wanneer de RPC-server niet beschikbaar is. Deze fout treedt op wanneer u een printer op uw Windows-computer probeert te installeren en vervolgens dit type fout krijgt. Deze fout omvat systeemcrashes, crashes en kritieke virusinfecties.
Oorzaken van de fout "Operatie kan niet worden voltooid" 0x000006ba Windows-probleem:
- Fout in printerspooler.
- Foutprobleem op een Windows-computer
- De operatie kon niet voltooid worden
Hoe fout 0x000006BA in Windows 10 te repareren
Update april 2024:
U kunt nu pc-problemen voorkomen door deze tool te gebruiken, zoals u beschermen tegen bestandsverlies en malware. Bovendien is het een geweldige manier om uw computer te optimaliseren voor maximale prestaties. Het programma repareert met gemak veelvoorkomende fouten die op Windows-systemen kunnen optreden - urenlange probleemoplossing is niet nodig als u de perfecte oplossing binnen handbereik heeft:
- Stap 1: Download PC Repair & Optimizer Tool (Windows 10, 8, 7, XP, Vista - Microsoft Gold Certified).
- Stap 2: klik op "Start scannen"Om registerproblemen met Windows te vinden die pc-problemen kunnen veroorzaken.
- Stap 3: klik op "Herstel alles"Om alle problemen op te lossen.

Scan de systeembestanden op uw Windows-computer
- Start uw computer in de veilige modus.
- Voer de opdrachtregel in met beheerdersrechten.
- Voer het commando 'SFC / scan nu' in.
- Wacht tot de scan is voltooid.
- Zoek het "beschadigde bestand".
- Zoek een nieuw exemplaar.
- Installeer een nieuwe kopie.
Hiermee kunt u de fout 0x000006ba "Bewerking kon niet worden voltooid" op uw computer oplossen.
De printer resetten naar de standaardinstellingen
- Wis de afdrukwachtrij.
- Werk de "printerstuurprogramma's" bij.
- Verwijder de printer en stuurprogramma's.
- Installeer de printer opnieuw.
- Verwijder de opnieuw verschenen printer door op "Beheer afdruk" te klikken.
- Klik op de optie "Printer" in het linkerdeelvenster.
Werk de Windows-stuurprogramma's op uw computer bij
- Ga naar het menu "Start".
- Zoek en open het gedeelte "Apparaatbeheer".
- Er verschijnt een pop-upvenster op het scherm.
- Klik op het stuurprogramma dat u wilt bijwerken.
- Controleer of de driver een foutmelding vertoont.
- Klik met de rechtermuisknop op het printerstuurprogramma.
- Klik op de optie "Stuurprogramma bijwerken" en wacht even tot het updateproces is voltooid.
- Als de update is voltooid, sluit u deze af en sluit u het tabblad.
Deze eenvoudige stappen zullen u helpen om de 0x00006ba print spooler windows 10-fout op uw apparaat op te lossen.
Windows bijwerken
- Ga naar het menu "Start".
- Zoek naar 'Configuratiescherm'.
- Klik op Configuratiescherm en scrol omlaag naar "Windows Update".
- Klik op deze optie en open deze.
- Controleer op updates van stuurprogramma's Er zijn updates voor printerstuurprogramma's beschikbaar.
- Selecteer de optie "Automatische update".
- Klik op de optie "Instellingen wijzigen".
- Er verschijnt een pop-upvenster op het scherm, klik op het vervolgkeuzemenu.
- Selecteer nu de optie "Updates automatisch installeren".
- Klik daarna op de knop "Ok" en sla de configuratie op.
- Als u klaar bent, sluit u het tabblad.
Expert Tip: Deze reparatietool scant de repositories en vervangt corrupte of ontbrekende bestanden als geen van deze methoden heeft gewerkt. Het werkt goed in de meeste gevallen waar het probleem te wijten is aan systeembeschadiging. Deze tool zal ook uw systeem optimaliseren om de prestaties te maximaliseren. Het kan worden gedownload door Hier klikken
Veelgestelde Vragen / FAQ
Hoe los ik het feit op dat de lokale printspooler niet werkt?
- Druk op "Windows" + "R" om het dialoogvenster "Uitvoeren" te openen.
- Typ "services.msc" en selecteer "OK".
- Dubbelklik op de "Print Spooler" -service en verander het opstarttype in "Automatisch".
- Start uw computer opnieuw op en probeer de printer opnieuw te installeren.
Hoe los ik een fout met de printerspooler op?
- Klik op het instellingenpictogram op uw Android-apparaat en selecteer de knop "Apps" of "Applicaties".
- Selecteer in dat gedeelte "Systeemtoepassingen weergeven".
- Blader in dat gedeelte naar beneden en selecteer 'Printer Spooler'.
- Klik tegelijkertijd op "Cache wissen" en "Gegevens wissen".
- Open het document of de afbeelding die u wilt afdrukken.
Hoe wis ik de printspooler?
- Open op de host het venster "Uitvoeren" door op de Windows-logotoets + R te drukken.
- Typ services in het venster Uitvoeren.
- Scrol omlaag naar Print Spooler.
- Klik met de rechtermuisknop op Print Spooler en selecteer Stop.
- Ga naar C: \ Windows \ System32 \ spool \ PRINTERS en verwijder alle bestanden in die map.
Hoe repareer ik Print Spooler in Windows 10?
- Voer services uit: druk op Windows + R, typ services.msc en druk op Enter.
- Zoek de Print Spooler-service, klik er met de rechtermuisknop op en selecteer Opnieuw opstarten.
- Controleer of het probleem met de printerspooler is opgelost en of de printer nu normaal werkt.


