Outlook Express en Windows Mail slaan uw e-mails op in grote bestanden, DBX-bestanden genoemd, er is een DBX-bestand voor elke Outlook Express-map, zoals de inbox, verzonden items en elke andere map die u zelf hebt gemaakt. Als DBX-bestanden nog steeds bestaan, zou u e-mails van hen moeten kunnen ophalen. Hiertoe kunt u een externe DBX-schijf gebruiken om DBX-bestanden te doorzoeken en na te gaan of er e-mails bestaan.
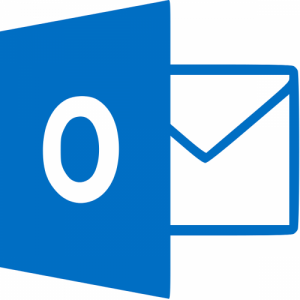
Een veel voorkomende verwarring voor Outlook onder Windows 2000 en Windows XP is dat elk Windows-gebruikersaccount standaard een eigen set Outlook Express-mailmappen ontvangt. Als u dus meerdere accounts op Windows gebruikt, kunt u eenvoudigweg verbonden zijn met een ander account en naar een andere set mappen kijken.
Het eerste wat u moet doen is de stappen volgen om uw Outlook Express-mappen te vinden en op te slaan. Nadat u uw bestanden hebt gevonden en opgeslagen, kunt u doorgaan.
Wanneer u uw Outlook Express-bestanden vindt, is het pad naar de hoofdmap van Outlook Express vergelijkbaar:
C: \ Documents and Settings \ winxpuser \ Local Settings \ Application Data \ Identities \ {6FF06860-8BD7-4413-A3C9-44716021E7A6} \ Microsoft \ Outlook Express
Om te zien of uw beschadigde inbox nog steeds op uw pc staat, moet u deze map openen, niet de regel hierboven kopiëren, maar naar uw map zoeken met "Extra" -> "Opties", vervolgens op het tabblad "Onderhoud" klikken en tenslotte op de knop "Map opslaan". Selecteer de hele regel, klik vervolgens op "Start" -> "Uitvoeren", plak de gekopieerde regel in het veld "Uitvoeren" en klik op "OK".
Controleer uw weergave-instellingen

Een heel eenvoudige val waarin je kunt vallen en waardoor berichten kunnen 'verdwijnen', is door simpelweg een verkeerde kijk te gebruiken. Zowel Outlook als Outlook Express hebben de mogelijkheid om alleen berichten weer te geven die aan bepaalde criteria voldoen. "Alleen ongelezen berichten weergeven" is bijvoorbeeld een veelgebruikte instelling; wanneer u het bericht leest, "verdwijnt" het. Als u een andere weergave toepast die de weergegeven berichten niet beperkt, wordt het bericht opnieuw weergegeven. Controleer het menu Weergeven voor elke toepassing (en het submenu Schikken op, indien van toepassing) om te zien wat uw huidige instellingen zijn. Als ze beperkend zijn, is het mogelijk dat uw e-mail er nog is, maar niet in zicht.
Als uw e-mailaccounts IMAP-accounts zijn en niet de meest gebruikte POP3-accounts die momenteel worden gebruikt, wordt uw e-mail standaard opgeslagen op de mailserver en niet op uw lokale computer. Net als bij Exchange Server kan beleid op de server van invloed zijn op de inhoud van uw e-mailmappen. Vergeet niet contact op te nemen met uw e-mailbeheerder.
Stellar Outlook Express e-mailherstel gebruiken
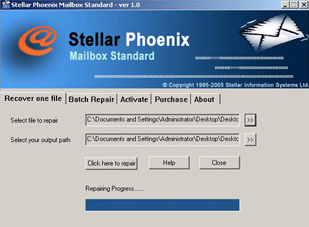
Als de berichtenlijst in de Outlook Express-map leeg is of als sommige berichten om onbekende redenen zijn verdwenen, moet u deze Outlook Express-map herstellen. Hoe Outlook-berichten herstellen wanneer Outlook Express-berichten verdwijnen? Hoe het Outlook Express dbx-bestand te herstellen? U hebt een speciaal programma voor gegevensherstel nodig om Outlook-berichten te herstellen. Met dit hulpprogramma, kunt u berichten herstellen die zijn opgeslagen in Outlook Express-mappen en Outlook-berichten herstellen.
- Om Outlook Express-mappen te herstellen, moet u de special downloaden en installeren Outlook Express Recovery-tool.
- Wanneer Outlook Express Recovery wordt uitgevoerd, bepaalt dit de Outlook Express-opslagmap zelf. De lijst met bestanden in deze map verschijnt in het linkerdeel van de software. De bestandsnamen in de lijst zijn dezelfde als de mapnamen in Outlook Express. Het bestand inbox.dbx is bijvoorbeeld hetzelfde als de map Inbox in Outlook Express. Gegevens (berichten en nieuws) en informatie van de Outlook Express-service worden opgeslagen in bestanden met de extensie .dbx.
- Selecteer het bestand inbox.dbx in de lijst en voer het herstelproces uit. Het herstelproces is tijdrovend en afhankelijk van de grootte van het bestand en de prestaties van de computer.
- Het is noodzakelijk om de berichten op te slaan tot het einde van het herstelproces.
- Open de map met het bestand inbox.dbx in Windows Verkenner (u kunt de tekenreeks kopiëren van het veld Bronpadpad van de OE-Mail Recovery-software naar het adresveld van Windows Verkenner). Maak een back-up van het bestand inbox.dbx en verwijder het uit de Outlook Express-map.
- Start Outlook Express en klik met de linkermuisknop op de map Inbox. Outlook Express maakt automatisch een nieuw inbox.dbx-bestand.
- Open de map met de teruggezette berichten in Windows Verkenner. Selecteer de berichten die u wilt verplaatsen met de Ctrl- en muisknoppen of de Shift- en Cursor-toetsen op het toetsenbord.
- Sleep de geselecteerde berichten naar de gewenste Outlook Express-map. Als u enkele berichten tegelijk verplaatst, wordt het aangeraden om Outlook Express aan de linkerkant van het scherm en Windows Explorer aan de rechterkant te gebruiken.
Conclusie
U hebt net geleerd hoe u gearchiveerde e-mails kunt herstellen in Outlook en hoe u verwijderde e-mails kunt herstellen. U hebt ook geleerd hoe u het gereedschap Verwijderde items kunt herstellen en hoe u de automatische archiveringsfunctie in Outlook kunt configureren. Als u meer weet over hoe uw Outlook-e-mailsysteem werkt, kunt u bepalen welke berichten worden gearchiveerd (of verwijderd) en wanneer ze worden verwijderd.

CCNA, Web Developer, PC Troubleshooter
Ik ben een computer-liefhebber en een praktiserende IT-professional. Ik heb jarenlange ervaring achter de rug bij het programmeren van computers, hardware-probleemoplossing en reparatie. Ik ben gespecialiseerd in webontwikkeling en databaseontwerp. Ik heb ook een CCNA-certificering voor netwerkontwerp en probleemoplossing.
