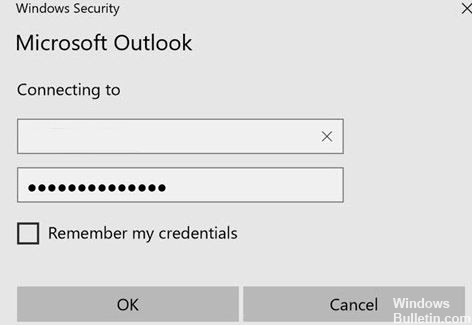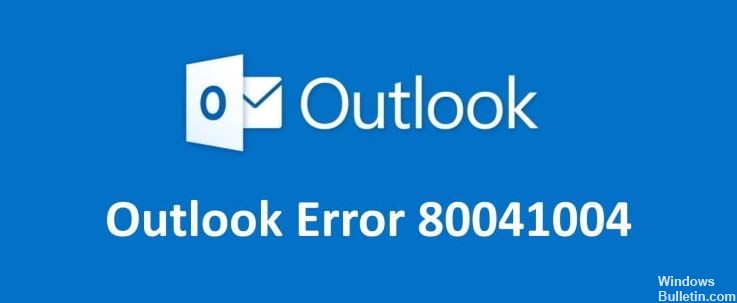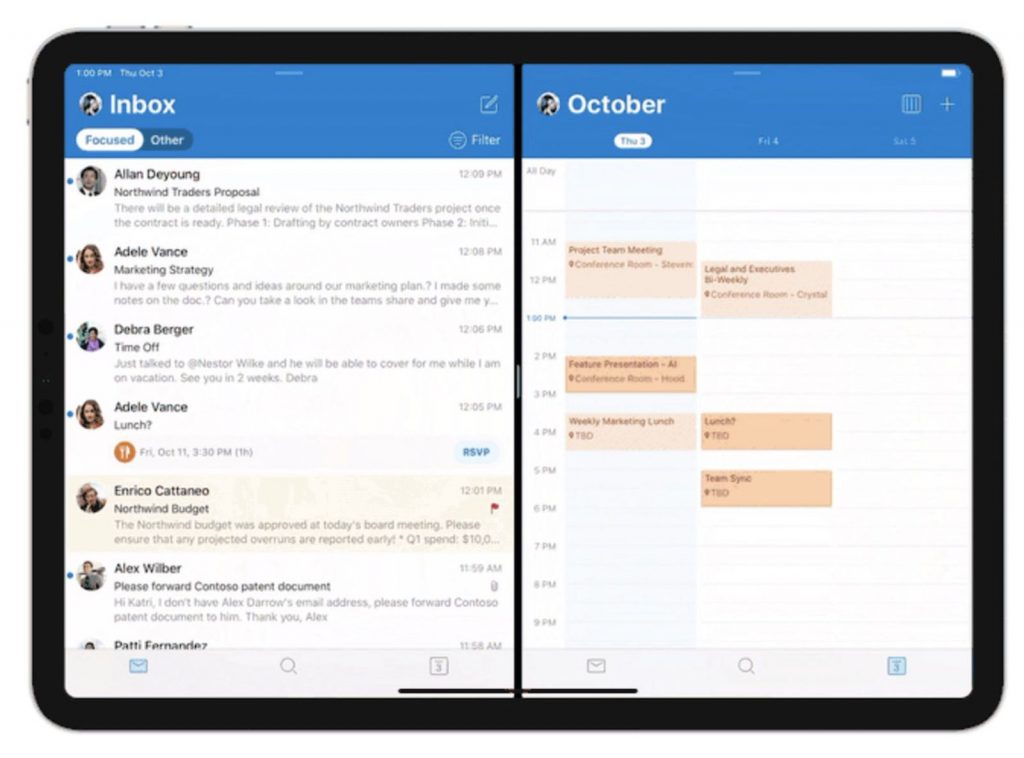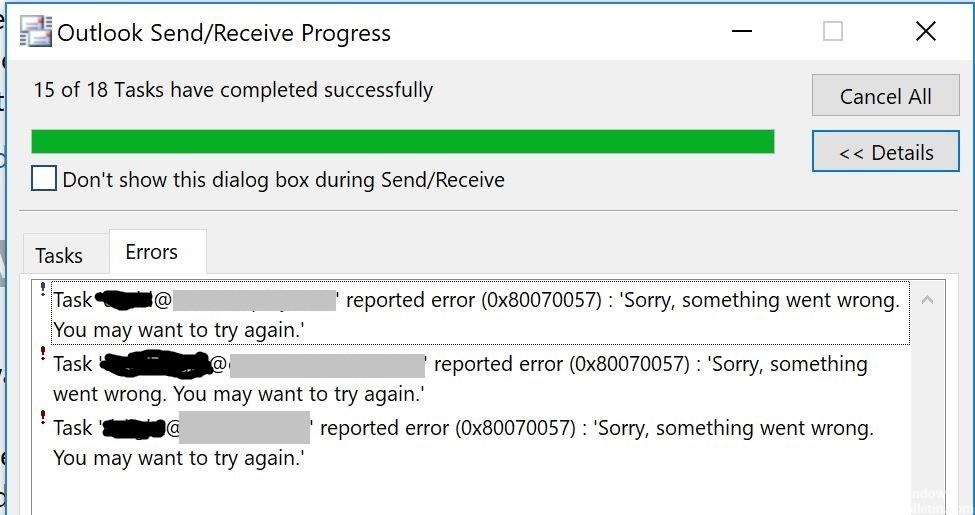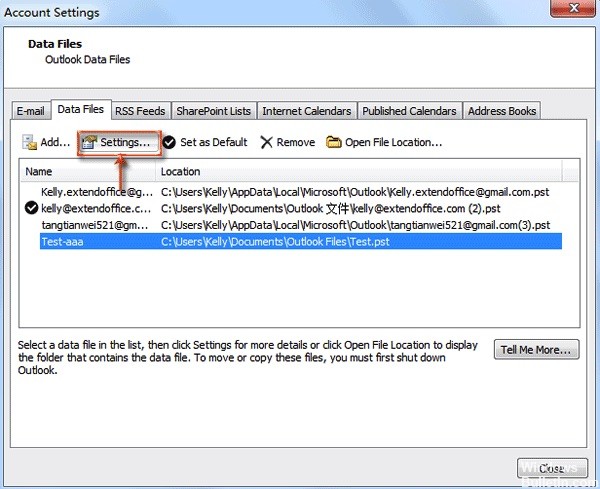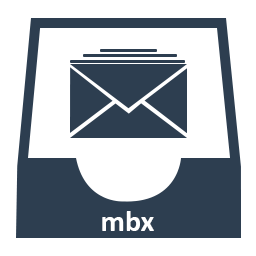Niet downloaden van de Outlook-adresboek is vaak een probleem dat veel gebruikers tegenkomen en het komt omdat de BITS-wachtrij vol is.
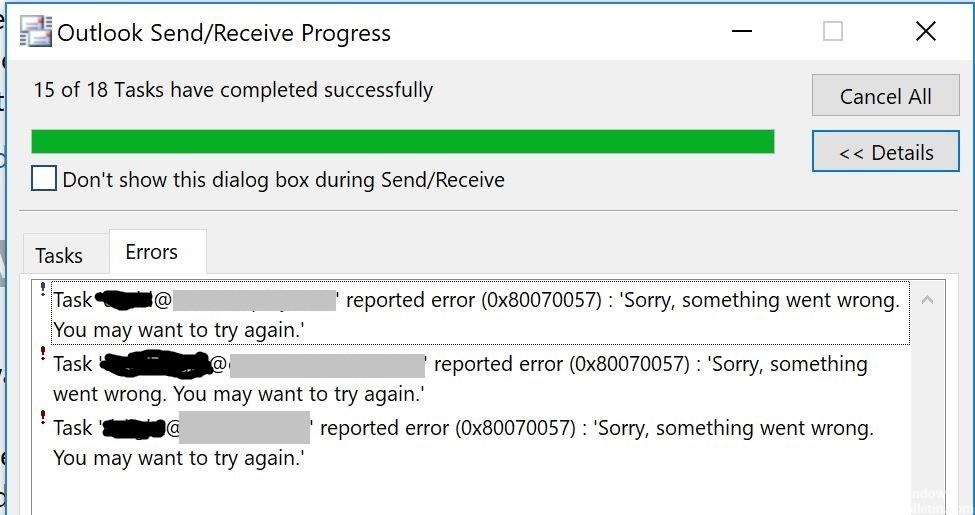
Als Microsoft Outlook is ingesteld op Exchange-modus met cache en u het adresboek opent, wordt de algemene adreslijst (GAL) niet standaard weergegeven. In plaats daarvan wordt een andere adreslijst zoals "Alle gebruikers" weergegeven en moet de algemene adreslijst handmatig worden geselecteerd in de optie Deze adreslijst weergeven als eerste adresboek bij het openen van het adresboek.
U kunt ook een foutbericht ontvangen dat lijkt op de volgende fout in een synchronisatielogboekbericht wanneer u probeert het adresboek offline te downloaden (OAB):
Offline adresboek van Microsoft Exchange. Offline adresboekbestanden worden niet gedownload. Een server (URL) kon niet worden gevonden 0X80004005
Als u de OAB niet kunt downloaden, vindt u de volgende gebeurtenis in het gebeurtenislogboek van de toepassing.
Bron: Outlook Gebeurtenis-ID: 27 Beschrijving: de bewerking is mislukt.
Zorg ervoor dat de algemene adreslijst (GAL) up-to-date is.
Zorg ervoor dat de LAG actueel is. Zorg ervoor dat u de wijzigingen in LAG kunt bekijken via de Microsoft Outlook-webtoepassing. Als de verwachte wijzigingen niet beschikbaar zijn in LAG, worden de wijzigingen niet weerspiegeld in het offline adresboek.
OPMERKING: Als u wijzigingen aanbrengt in uw lokale Active Directory-schema, maar het Microsoft Azure Active Directory-synchronisatieprogramma deze wijzigingen nog steeds niet correct synchroniseert, bezoekt u deze Microsoft-website om door te gaan met de probleemoplossing:
Als het online adresboek correct is, maar het offlineadresboek nog steeds niet correct is, gaat u verder met de volgende stap.
Wijzig de naam van de map Outlook-adresboek
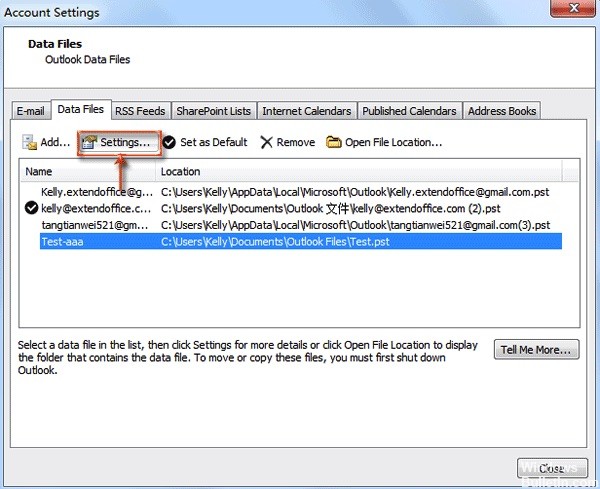
- Als u het Outlook-adresboek hernoemt, worden de OAB-bestanden bijgewerkt, wat een andere mogelijke resolutie is. Open de bestandsverkenner met Windows + E-Hotkey.
- Open dit mappad in de Verkenner: C: \ Gebruiker \% Gebruikersnaam% \ AppData \ Local \ MicrosoftOutlook.
- Klik vervolgens met de rechtermuisknop op de map Offline adresboek en selecteer de optie Naam wijzigen.
- Wijzig de mapnaam in: Offline Adresboek.oud.
- Klik vervolgens op het tabblad Verzenden / ontvangen vanuit Outlook en selecteer de optie Map bijwerken.
Installeer de nieuwste updates voor Office en Office 365 Desktop Lees verder
CCNA, Web Developer, PC Troubleshooter
Ik ben een computer-liefhebber en een praktiserende IT-professional. Ik heb jarenlange ervaring achter de rug bij het programmeren van computers, hardware-probleemoplossing en reparatie. Ik ben gespecialiseerd in webontwikkeling en databaseontwerp. Ik heb ook een CCNA-certificering voor netwerkontwerp en probleemoplossing.