
Bijgewerkt april 2024: Stop met het krijgen van foutmeldingen en vertraag uw systeem met onze optimalisatietool. Haal het nu bij deze link
- Download en installeer de reparatietool hier.
- Laat het uw computer scannen.
- De tool zal dan repareer je computer.
Een toegewezen netwerkstation is een van de handigste dingen die een computergebruiker kan doen. Beschouw het als een opslagapparaat dat technisch niet geïntegreerd is en geen deel uitmaakt van uw installatie, maar waarmee u uw gegevens kunt opslaan en openen alsof deze lokaal worden gehost. Het werkt als een opslagstation waartoe u volledige toegang hebt, maar dat fysiek op een andere computer is opgeslagen.
De mogelijkheid om apparaten in kaart te brengen is aanwezig in de meeste moderne computerconfiguraties - of het nu gaat om computers of telefoons. Deze toegewezen schijven worden veel gebruikt door mensen om bestanden op te slaan die veel ruimte innemen op een netwerk met veel schijfruimte, terwijl ze toch lokaal kunnen worden gebruikt.
Deze schijftoewijzing brengt verschillende bugs en problemen met zich mee. Een daarvan is dat de netwerkdrive elke keer dat u uw Windows 10-pc opnieuw opstart, wordt losgekoppeld. Hoewel deze bug niet erg ernstig is, heeft hij zich voor verschillende gebruikers gemanifesteerd. Vandaag ga ik een paar snelle manieren bespreken om deze fout op te lossen om u te helpen zorg ervoor dat uw toegewezen schijven weer in goede staat verkeren.
Waarom wordt de toegewezen schijf losgekoppeld na opnieuw opstarten?

Een netwerkstation is een extra opslagapparaat dat fysiek geen deel uitmaakt van uw systeem, maar fungeert als een extra harde schijf die toegankelijk is vanaf elke computer in het netwerk. Hoewel een goed geconfigureerde netwerkschijf uw leven gemakkelijker kan maken, kan een slecht geconfigureerde schijf het moeilijker maken. Het probleem met de "netwerkschijf blijft de verbinding verbreken" doet zich voor wanneer de schijf niet correct is geconfigureerd.
Sommige gebruikers melden dat MalwareBytes ook deze fout veroorzaakt. U kunt MalwareBytes tijdelijk uitschakelen en kijken of het werkt of niet.
Voer de volgende eenvoudige oplossingen op uw computer uit om het probleem op te lossen.
Hoe de foutmelding "Toegewezen schijf is verbroken na opnieuw opstarten" te herstellen
Update april 2024:
U kunt nu pc-problemen voorkomen door deze tool te gebruiken, zoals u beschermen tegen bestandsverlies en malware. Bovendien is het een geweldige manier om uw computer te optimaliseren voor maximale prestaties. Het programma repareert met gemak veelvoorkomende fouten die op Windows-systemen kunnen optreden - urenlange probleemoplossing is niet nodig als u de perfecte oplossing binnen handbereik heeft:
- Stap 1: Download PC Repair & Optimizer Tool (Windows 10, 8, 7, XP, Vista - Microsoft Gold Certified).
- Stap 2: klik op "Start scannen"Om registerproblemen met Windows te vinden die pc-problemen kunnen veroorzaken.
- Stap 3: klik op "Herstel alles"Om alle problemen op te lossen.
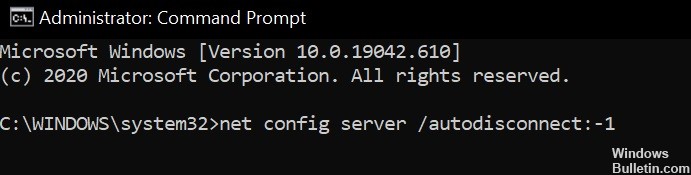
Wijzig de netwerkkaartinstellingen
Een toegewezen schijf kan worden uitgeschakeld na het opnieuw opstarten als uw netwerkkaart niet correct is geconfigureerd. In deze context kan het probleem mogelijk worden opgelost door uw NIC-instellingen (connectiviteit en stroom) te wijzigen.
- Druk op Windows + X om het toegangsmenu DeepL te openen en selecteer Apparaatbeheer.
- Breid nu uw netwerkadapters uit en klik met de rechtermuisknop op uw netwerkkaart en selecteer Eigenschappen.
- Klik vervolgens op het tabblad Energiebeheer en schakel het selectievakje Computer kan dit apparaat uitschakelen om stroom te besparen uit.
- Klik nu op Toepassen / OK en controleer of de toegewezen schijf correct werkt.
- Als dit niet het geval is, voert u de uitgebreide opdrachtregel uit en voert u de volgende stappen uit (u moet ze mogelijk herhalen op de host): net config server / autodisconnect: -1
- Start nu de computer opnieuw op en kijk of het probleem met de bijgevoegde schijf is opgelost.
Als het probleem aanhoudt, kan het zijn dat uw netwerkkaart probeert de netwerksnelheid te wijzigen, wat u als volgt kunt doen (maar deze instelling kan onverwacht gedrag veroorzaken bij het gebruik van het netwerk):
- Open de eigenschappen van uw netwerkkaart in Apparaatbeheer (stap 1 - 2) en klik op het tabblad Geavanceerd.
- Selecteer nu Wacht op verbinding (in het linkerschuifgebied) en verander de waarde van het vervolgkeuzemenu (aan de rechterkant) in Ingeschakeld.
- Start vervolgens uw computer opnieuw op en kijk of het weergaveprobleem is opgelost.
- Als dit niet het geval is, klikt u met de rechtermuisknop op het netwerkpictogram in het systeemvak en selecteert u Netwerk- en internetopties openen.
- Klik vervolgens op Netwerkcentrum en vervolgens op uw netwerkverbinding.
- Let nu op de snelheid van uw netwerk en klik vervolgens op het tabblad Geavanceerd in de NIC-eigenschappen (stap 1) in Apparaatbeheer.
- Selecteer nu Snelheid en duplex in het linkerschuifgebied en open het vervolgkeuzemenu Waarde (aan de rechterkant).
- Selecteer nu de snelheid die overeenkomt met uw netwerksnelheid (alleen full-duplex-waarden). Als uw netwerksnelheid bijvoorbeeld 1.0 Gbps is, selecteert u 1.0 Gbps.
- Klik nu op OK en start uw computer opnieuw op om er zeker van te zijn dat het probleem met de aangesloten schijf is opgelost.
Schakel offline bestanden voor uw systeem uit
Veel gebruikers hebben de neiging om offline kopieën van netwerkshares te bewaren. Maar deze bestanden kunnen de bovengenoemde fout veroorzaken als gevolg van een synchronisatiefout. In dit geval kunt u het probleem oplossen door offline bestanden voor uw systeem uit te schakelen. Maar zorg ervoor dat de met een wachtwoord beveiligde share is uitgeschakeld (deze kan worden ingeschakeld na een Windows-update).
- Druk op de Windows-toets en typ "Configuratiescherm" in de Windows-zoekopdracht. Selecteer vervolgens Configuratiescherm.
- Verander nu de weergave in Kleine pictogrammen en selecteer Synchronisatiecentrum.
- Klik vervolgens op Offlinebestanden beheren en vervolgens op Offlinebestanden uitschakelen.
- Klik nu op Toepassen / OK en start uw computer opnieuw op.
- Controleer na het opnieuw opstarten of de toegewezen stations correct werken.
- Als dit niet het geval is, start u de Verkenner en opent u het toegewezen station.
- Nadat u het station met succes hebt geopend, klikt u met de rechtermuisknop op het toegewezen station in Verkenner en selecteert u Altijd offline beschikbaar.
- Wacht tot het proces is voltooid en klik met de rechtermuisknop op de netwerkshare.
- Schakel nu Altijd offline beschikbaar uit en start uw computer opnieuw op om te zien of het probleem met de toegewezen schijf is opgelost.
Schakel de snelle opstartfunctie van uw systeem uit
De snelle opstartfunctie wordt gebruikt om het opstartproces van het systeem te versnellen. Als deze functie is ingeschakeld, doorloopt het systeem een combinatie van uitschakelen en remmen bij het uitschakelen, wat sommige netwerkgerelateerde bewerkingen kan onderbreken en zo deze fout kan veroorzaken.
In deze context kan het probleem mogelijk worden opgelost door de snelstartfunctie uit te schakelen (als u deze in het verleden hebt uitgeschakeld, kan deze worden ingeschakeld na een Windows-update) op uw systeem.
- Druk op de Windows-toets en typ Energiebeheerschema selecteren. Selecteer vervolgens Energiebeheerschema selecteren.
- Klik nu op Wat aan / uit-knoppen doen (in het linkerdeelvenster van het Configuratiescherm) en klik op Momenteel niet-beschikbare instellingen wijzigen.
- Schakel vervolgens Snel opstarten inschakelen uit en sluit het Configuratiescherm af nadat u uw wijzigingen hebt opgeslagen.
- Start nu uw computer opnieuw op en controleer of het toegewezen station is opgelost.
Verwijder netwerkreferenties en voeg ze opnieuw toe in Windows Credentials Manager
Deze fout kan optreden als de toegewezen schijfreferenties in Windows Credentials Manager beschadigd zijn (of als de oude referenties nog intact zijn). In dit geval kan het probleem mogelijk worden opgelost door de aanmeldingsgegevens in Windows Credentials Manager te verwijderen en opnieuw in te voeren.
- Start uw systeembestandsverkenner en klik met de rechtermuisknop op het aangesloten station onder Deze computer.
- Selecteer nu Verbinding verbreken (of Verwijderen) en druk op de Windows-toets.
- Typ vervolgens Credentials Manager in het zoekvak van Windows. Selecteer vervolgens Credentials Manager.
- Klik nu op Windows-inloggegevens en verwijder de inloggegevens die zijn gekoppeld aan het aangesloten netwerkstation.
- Start nu uw computer opnieuw op en klik op het tabblad Windows-referenties in Credentials Manager (stap 3 en 4).
- Klik vervolgens op Windows-referenties toevoegen en voer uw netwerkreferenties in (het is het beste om het host-IP-adres te gebruiken en dat IP-adres toe te voegen aan de hostbestanden van uw computer).
- Maak nu een netwerkshare (vergeet niet om de optie Opnieuw verbinden bij inloggen te selecteren en een stationsletter te gebruiken die verschilt van de vorige) en start het systeem opnieuw op om te zien of het correct werkt.
Expert Tip: Deze reparatietool scant de repositories en vervangt corrupte of ontbrekende bestanden als geen van deze methoden heeft gewerkt. Het werkt goed in de meeste gevallen waar het probleem te wijten is aan systeembeschadiging. Deze tool zal ook uw systeem optimaliseren om de prestaties te maximaliseren. Het kan worden gedownload door Hier klikken
Veelgestelde Vragen / FAQ
Waarom is mijn toegewezen schijf losgekoppeld?
De boosdoener was een instelling van Groepsbeleid waarbij de schijftoewijzing was ingesteld op "Vervangen". Beginnend met Windows 8, voert het systeem automatisch GP-updates op de achtergrond uit en verbreekt de verbinding met de schijf en sluit deze opnieuw aan om deze te vervangen.
Hoe sluit ik een netwerkschijf opnieuw aan nadat ik deze heb losgekoppeld?
- Open File Explorer vanuit de taakbalk of het menu Start, of druk op de Windows + E-logotoets.
- Selecteer Deze computer in het linkerdeelvenster.
- Selecteer de stationsletter in de lijst Schijf.
- Typ in het veld Map het pad naar de map of computer.
- Om elke keer dat u zich aanmeldt op uw pc in te loggen, selecteert u het selectievakje Opnieuw verbinden bij inloggen in het selectievakje.
Hoe maak ik opnieuw verbinding met een netwerkstation zonder opnieuw op te starten?
- Open een opdrachtprompt door op Windows + R te drukken en typ cmd in het dialoogvenster dat verschijnt.
- Typ IP config / release bij de opdrachtprompt. Wacht tot de opdracht is voltooid, aangezien dit enige tijd kan duren.
- Typ na het voltooien van de vorige opdracht IP-configuratie / vernieuwen om opnieuw verbinding te maken.
Waarom verdwijnen mijn toegewezen schijven in Windows 10?
Klik met de rechtermuisknop op het toegewezen station en ga naar Eigenschappen. Schakel het selectievakje "Opnieuw verbinden" in. Dit proces zorgt ervoor dat uw toegewezen stations altijd worden weergegeven, of u nu bent verbonden met uw lokale netwerk of niet.


