Bijgewerkt in mei 2024: Stop met het krijgen van foutmeldingen en vertraag uw systeem met onze optimalisatietool. Haal het nu bij deze link
- Download en installeer de reparatietool hier.
- Laat het uw computer scannen.
- De tool zal dan repareer je computer.
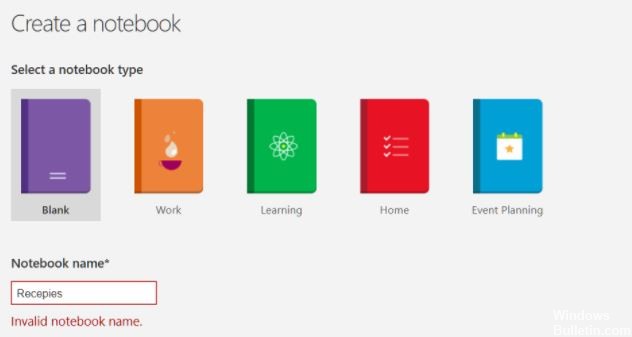
Gebruikers kunnen verschillende notitieblokken maken en deze rechtstreeks in de OneNote-app taggen en alles in realtime in de cloud opslaan. Dit geeft gebruikers de mogelijkheid om notities te maken en te bewerken die ze willen. Onlangs zijn er echter verschillende meldingen geweest van de desktopversie van de OneNote-app die de foutmelding "Ongeldige notebooknaam" geeft wanneer gebruikers proberen een nieuwe notebook te maken.
Er zijn een aantal redenen waarom dit het geval kan zijn, en we zullen ze in dit artikel bekijken.
Wat veroorzaakt de OneNote-fout "Verkeerde notebooknaam"?

- We hebben dit probleem onderzocht en vastgesteld dat deze fout verschillende redenen kan hebben, waaronder een verouderde versie van OneNote en een onjuiste installatie van OneNote.
- Als OneNote op uw apparaat verouderd is, kan dit de oorzaak van de fout zijn. De nieuwste updates bieden extra functies en bugfixes. Door deze updates te installeren, kunt u de fout oplossen.
- Een andere veelvoorkomende oorzaak van deze fout is de onjuiste installatie van OneNote op jouw computer.
Hoe de OneNote-fout "Ongeldige notebooknaam" op te lossen?
2024 mei-update:
U kunt nu pc-problemen voorkomen door deze tool te gebruiken, zoals u beschermen tegen bestandsverlies en malware. Bovendien is het een geweldige manier om uw computer te optimaliseren voor maximale prestaties. Het programma repareert met gemak veelvoorkomende fouten die op Windows-systemen kunnen optreden - urenlange probleemoplossing is niet nodig als u de perfecte oplossing binnen handbereik heeft:
- Stap 1: Download PC Repair & Optimizer Tool (Windows 10, 8, 7, XP, Vista - Microsoft Gold Certified).
- Stap 2: klik op "Start scannen"Om registerproblemen met Windows te vinden die pc-problemen kunnen veroorzaken.
- Stap 3: klik op "Herstel alles"Om alle problemen op te lossen.
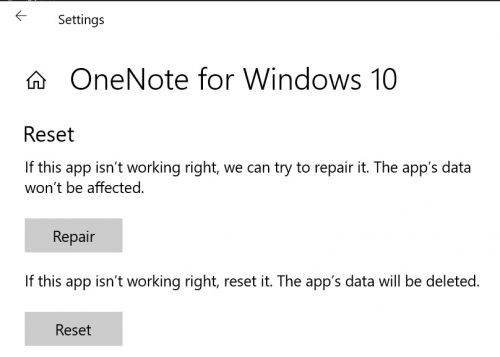
De OneNote-toepassing herstellen
- Open het dialoogvenster Uitvoeren.
- Typ appwiz.cpl en druk op Enter.
- Zoek naar Microsoft Office.
- Klik er met de rechtermuisknop op.
- Klik op Bewerken.
- Selecteer Snelle reparatie.
- Klik op Herstellen.
- Start de computer opnieuw op.
- Als de snelle oplossing niet werkt, volgt u dezelfde procedure, maar selecteert u Reparatie online.
- Start uw computer opnieuw op en kijk of de fout aanhoudt.
Stop het OneNote-toepassingsproces in Taakbeheer
- Sluit eerst de Microsoft OneNote-toepassing.
- Start Taakbeheer op een Windows 10-computer.
- Klik op het tabblad Processen.
- Zoek Microsoft OneNote en selecteer het.
- Klik op de knop Taak beëindigen.
- Klik op een Mac op het Apple-menu.
- Klik op het gedeelte Forceer stop.
- Selecteer Microsoft OneNote.
- Klik op de knop Forceer stop.
Als u de app volledig afsluit vanuit Windows 10 Taakbeheer, worden fouten verwijderd die uw workflow kunnen onderbreken.
Uw OneNote-toepassing bijwerken
- Start de Microsoft OneNote-toepassing.
- Klik op Bestand in de menubalk.
- Scroll naar beneden en selecteer Account.
- Controleer op updates op uw bureaublad.
- Klik op Nu bijwerken.
- Volg de instructies om de nieuwe versie te installeren.
- Start de OneNote-toepassing opnieuw.
Microsoft werkt OneNote regelmatig bij om bugs op te lossen en de functionaliteit te verbeteren. Sommige bugs zijn te wijten aan verouderde versies van de OneNote-toepassing.
Expert Tip: Deze reparatietool scant de repositories en vervangt corrupte of ontbrekende bestanden als geen van deze methoden heeft gewerkt. Het werkt goed in de meeste gevallen waar het probleem te wijten is aan systeembeschadiging. Deze tool zal ook uw systeem optimaliseren om de prestaties te maximaliseren. Het kan worden gedownload door Hier klikken
Veelgestelde Vragen / FAQ
Hoe repareer ik OneNote in Windows 10?
- Open de applicatie-instellingen en ga naar het gedeelte "Toepassingen".
- Er verschijnt een lijst met geïnstalleerde apps.
- Selecteer OneNote in de lijst en klik op Geavanceerde instellingen.
- Klik nu op de Reset-knop.
- Er verschijnt een bevestigingsvenster. Klik nogmaals op de Reset-knop om te bevestigen.
Hoe los ik een OneNote-fout op?
Klik in OneNote op Bestand -> Info. Klik op Synchronisatiestatus bekijken. Zoek naar fouten in het dialoogvenster, noteer de foutcode en het bericht en bekijk de lijst met foutcodes in dit artikel. Opmerking: mogelijk ziet u naast de fout de knop 'Hulp vragen'.
Hoe repareer ik OneNote?
- Klik op Start > Programma's > Programma's en onderdelen.
- Zoek Microsoft OneNote of Microsoft Office en klik op Bewerken.
- Selecteer Reparatie.
- Klik op Doorgaan.
- Probeer met OneNote te werken.


