Bijgewerkt april 2024: Stop met het krijgen van foutmeldingen en vertraag uw systeem met onze optimalisatietool. Haal het nu bij deze link
- Download en installeer de reparatietool hier.
- Laat het uw computer scannen.
- De tool zal dan repareer je computer.
Spelmodus is een functie van Windows 10 die systeembronnen op games richt wanneer deze is ingeschakeld. Gaming-modus heeft niet veel effect op systemen van een hoger niveau, maar als je de neiging hebt om te multitasken of veel processen op de achtergrond uitvoert, kan de spelmodus handig zijn. Microsoft is ook van plan om deze functie in toekomstige updates te verbeteren, dus het is in ieder geval handig om te weten waar deze zich bevindt.

Wanneer u de spelmodus gebruikt, zet Windows uw spelervaring voorop. Wanneer u een game start, worden de:
Voorkomt dat Windows Update stuurprogramma's installeert en herstartmeldingen verzendt.
Dit resulteert in een stabielere framesnelheid, afhankelijk van het spel en het systeem.
Schakel de gamemodus in of uit in de instellingen
- Open Instellingen en klik / tik op het pictogram Games.
- Klik / tik op de linker game-modus en schakel de juiste game-modus (standaardinstelling) in of uit, zoals gewenst.
Als je eenmaal hier bent, sleep je de balk boven aan het scherm om naar de "uit" -modus te gaan - de spelmodus is uitgeschakeld! Als u het weer wilt inschakelen, sleept u de schuifregelaar natuurlijk naar de positie aan.
Update april 2024:
U kunt nu pc-problemen voorkomen door deze tool te gebruiken, zoals u beschermen tegen bestandsverlies en malware. Bovendien is het een geweldige manier om uw computer te optimaliseren voor maximale prestaties. Het programma repareert met gemak veelvoorkomende fouten die op Windows-systemen kunnen optreden - urenlange probleemoplossing is niet nodig als u de perfecte oplossing binnen handbereik heeft:
- Stap 1: Download PC Repair & Optimizer Tool (Windows 10, 8, 7, XP, Vista - Microsoft Gold Certified).
- Stap 2: klik op "Start scannen"Om registerproblemen met Windows te vinden die pc-problemen kunnen veroorzaken.
- Stap 3: klik op "Herstel alles"Om alle problemen op te lossen.
De gamemodus in- of uitschakelen via de Register-editor
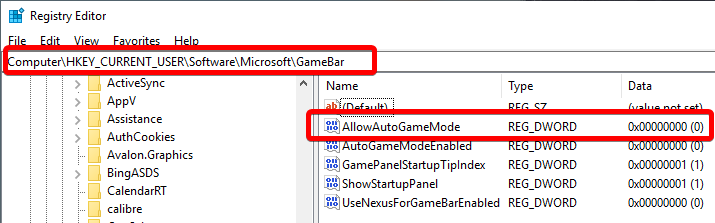
Beheerderstoegang is vereist voor de volgende stappen.
- Druk op Windows + R> typ regedit> druk op OK / Enter. U kunt ook het menu Start openen en regedit of de Register-editor typen en de applicatie starten.
- Navigeer naar HKEY_CURRENT_USER \ Microsoft \ GameBar U kan het direct plakken in de adresbalk aan de bovenkant voor snelle toegang.
- In de map GameBar op het rechter paneel, op zoek naar een sleutel met de naam AllowAutoGameMode, als de sleutel niet aanwezig is, kunt u deze maken.
- Klik met de rechtermuisknop in het venster om de sleutel te maken en selecteer Nieuw> DWORD-waarde (32-bits). Wijzig de naam van de nieuwe sleutel tot AllowAutoGameMode
- Om de spelmodus uit te schakelen, stelt u AllowAutoGameMode in op 0, sluit u de register-editor en start u uw pc opnieuw op.
De gamemodus in- of uitschakelen voor bepaalde applicaties in Windows 10
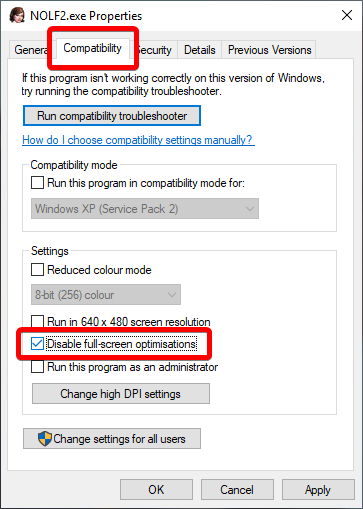
Stap 1: Open de game of applicatie waarvoor u de gamemodus wilt in- of uitschakelen.
Stap 2: Zodra de game / applicatie is gestart, drukt u tegelijkertijd op het Windows-logo en de G-toetsen om de gamebalk weer te geven. Merk op dat het Windows-logo + G de standaard toetsenbordcombinatie is voor het openen van de spelbalk. Gebruik deze sneltoets als je de standaard sneltoets voor de spelbalk hebt gewijzigd
Als je een dialoogvenster ziet met het bericht "Wil je de spelbalk openen?", Vink dan het selectievakje Ja aan, dit is een speloptie om de spelbalk weer te geven.
LET OP: Als het spel bar niet wordt geopend, is het waarschijnlijk omdat deze is uitgeschakeld in de voorkeuren. Om de spelbalk in / uit te schakelen in Windows 10, lees onze instructies om hem in te schakelen.
Stap 3: Klik op het pictogram Instellingen / Speedbox om de instellingen van de spelbalk te openen.
Stap 4: Schakel op het tabblad Algemeen de optie Spelmodus gebruiken voor dit spel in om de spelmodus voor de huidige applicatie in te schakelen. Verwijder bovendien het vinkje bij "Spelmodus uitschakelen" voor de huidige speloptie.
Conclusie
De gamemodus is een opwindende functie van Windows 10 waarmee uw computer beter presteert in games - waarbij bronnen voornamelijk worden toegewezen voor gametaken terwijl een game wordt gespeeld. Dit kan de prestaties van je game verbeteren, maar het kan ook de uitvoering van niet-game-taken belemmeren - en als je dat niet wilt, kan het altijd handiger zijn om het in plaats daarvan uit te schakelen.
https://github.com/obsproject/obs-studio/wiki/How-to-disable-Windows-10-Gaming-Features
Expert Tip: Deze reparatietool scant de repositories en vervangt corrupte of ontbrekende bestanden als geen van deze methoden heeft gewerkt. Het werkt goed in de meeste gevallen waar het probleem te wijten is aan systeembeschadiging. Deze tool zal ook uw systeem optimaliseren om de prestaties te maximaliseren. Het kan worden gedownload door Hier klikken

CCNA, Web Developer, PC Troubleshooter
Ik ben een computer-liefhebber en een praktiserende IT-professional. Ik heb jarenlange ervaring achter de rug bij het programmeren van computers, hardware-probleemoplossing en reparatie. Ik ben gespecialiseerd in webontwikkeling en databaseontwerp. Ik heb ook een CCNA-certificering voor netwerkontwerp en probleemoplossing.

