Bijgewerkt april 2024: Stop met het krijgen van foutmeldingen en vertraag uw systeem met onze optimalisatietool. Haal het nu bij deze link
- Download en installeer de reparatietool hier.
- Laat het uw computer scannen.
- De tool zal dan repareer je computer.
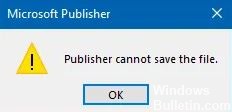
Microsoft Publisher is een desktop publishing-applicatie ontwikkeld door Microsoft. Als programma wordt het vaak gebruikt om documenten te maken. Aangezien documenten meestal bedoeld zijn om te worden gelezen, is het logisch dat mensen ze in een of ander formaat willen opslaan.
Sinds enige tijd klagen gebruikers dat Microsoft Publisher problemen veroorzaakt wanneer ze documenten in PDF-formaat proberen op te slaan. Gebruikers krijgen mogelijk de volgende foutmelding wanneer ze een Publisher-bestand in PDF- of XPS-indeling proberen op te slaan: Microsoft Publisher kan het bestand niet opslaan.
Het probleem lijkt zich voor te doen met verschillende versies van Publisher, maar meestal met Publisher 2016 op Windows 10.
Waarom kan Microsoft Publisher geen PDF-bestanden opslaan?
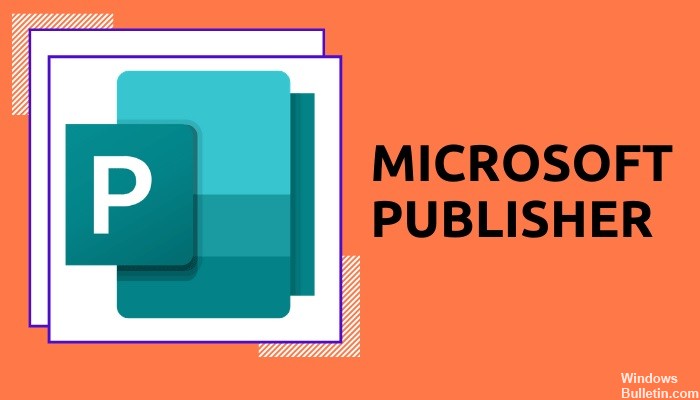
Een fout die de meeste gebruikers tegenkomen, is dat Publisher het bericht "Publisher kan bestand niet opslaan" geeft. Dit gebeurt wanneer de gebruiker het bestand in PDF-formaat probeert op te slaan of de exportfunctie gebruikt. Een andere soortgelijke reden voor dit probleem is dat: Uitgever herkent de printer niet.
Dit komt omdat de communicatietaal van printers en PDF-bestanden hetzelfde is. Bovendien selecteert Windows altijd de standaardprinter. Als de instellingen echter per ongeluk worden gewijzigd als gevolg van een bug of Windows-update, zal Publisher ongetwijfeld problemen veroorzaken wanneer u probeert uw document als PDF op te slaan.
Het probleem met printers is dat PDF-bestanden in PostScript worden geschreven. Dit is de taal die computers gebruiken om met printers te communiceren.
Hoe het probleem op te lossen waarbij Microsoft Publisher geen PDF-bestanden kan opslaan?
Update april 2024:
U kunt nu pc-problemen voorkomen door deze tool te gebruiken, zoals u beschermen tegen bestandsverlies en malware. Bovendien is het een geweldige manier om uw computer te optimaliseren voor maximale prestaties. Het programma repareert met gemak veelvoorkomende fouten die op Windows-systemen kunnen optreden - urenlange probleemoplossing is niet nodig als u de perfecte oplossing binnen handbereik heeft:
- Stap 1: Download PC Repair & Optimizer Tool (Windows 10, 8, 7, XP, Vista - Microsoft Gold Certified).
- Stap 2: klik op "Start scannen"Om registerproblemen met Windows te vinden die pc-problemen kunnen veroorzaken.
- Stap 3: klik op "Herstel alles"Om alle problemen op te lossen.
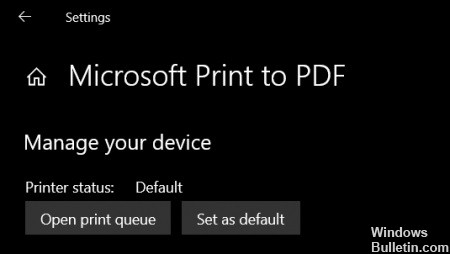
De standaardprinter wijzigen
Het Windows-besturingssysteem biedt de mogelijkheid om documenten in PDF-formaat af te drukken of te exporteren als er geen printer of scanner op uw computer is aangesloten. Controleer daarom of de printer is ingesteld op een andere standaardinstelling.
- Ga naar het menu Start en open Instellingen in het menu Start.
- Selecteer nu Apparaten in Instellingen.
- Ga naar het tabblad Printers en scanners waar u de optie "Sta Windows standaard de printer toelaten" ziet, schakel deze optie uit.
- Klik op de optie Microsoft Afdrukken naar PDF in de lijst en selecteer Beheren.
- Klik vervolgens op de knop "Als standaard instellen".
- Nadat u deze stappen hebt gevolgd, opent u het document in Microsoft Publisher en opent u het menu om af te drukken of drukt u op Ctrl + P.
- Microsoft PDF-afdrukken verschijnt in de instellingen van de geselecteerde printer.
- U kunt het nu als PDF opslaan door op "Afdrukken" te klikken.
Het MS Office-pakket herstellen
Wanneer Windows een nieuwe update op uw computer installeert, kan dit soms per ongeluk conflicteren met sommige toepassingen en programma's die al op uw computer zijn geïnstalleerd.
- Open het Configuratiescherm opnieuw, ga terug naar Programma's en onderdelen en selecteer Een programma verwijderen.
- Zoek de Microsoft Office-suite, klik erop en selecteer Bewerken in het bovenste menu.
- U krijgt twee opties te zien om heel MS Office te repareren, niet alleen Publisher.
- U kunt er een kiezen en wachten tot de reparatie is voltooid.
- Controleer nogmaals of u het bestand als PDF kunt opslaan in Microsoft Publisher; het probleem zou nu opgelost moeten zijn.
Schakel de functie "Afdrukken naar PDF" in
Het Windows-besturingssysteem biedt u veel opties die al dan niet nuttig voor u zijn, evenals de mogelijkheid om ze in en uit te schakelen. Controleer ook of de optie "Afdrukken naar PDF" standaard is uitgeschakeld of is uitgeschakeld vanwege conflicten met toepassingen van derden.
- Open het Configuratiescherm door het te zoeken in het menu Start.
- Klik op de optie Programma's en onderdelen en daaronder de optie Windows-onderdelen in- of uitschakelen.
- Er wordt een pop-updialoogvenster geopend met verschillende functies die u kunt in- of uitschakelen.
- U moet de Microsoft Print to PDF-functie vinden en ervoor zorgen dat deze is ingeschakeld.
- Klik vervolgens op OK en start uw computer opnieuw op.
Expert Tip: Deze reparatietool scant de repositories en vervangt corrupte of ontbrekende bestanden als geen van deze methoden heeft gewerkt. Het werkt goed in de meeste gevallen waar het probleem te wijten is aan systeembeschadiging. Deze tool zal ook uw systeem optimaliseren om de prestaties te maximaliseren. Het kan worden gedownload door Hier klikken
Veelgestelde Vragen / FAQ
Waarom staat Publisher me niet toe om een PDF-bestand op te slaan?
Ga naar Apparaten -> Printers en scanners. Schakel het selectievakje Windows toestaan de standaardprinter te besturen uit als dit is aangevinkt. Selecteer nu uw printer onder Printers en scanners, klik op Beheren en klik vervolgens op Standaard instellen. Start Publisher en probeer het bestand opnieuw op te slaan in PDF- of XPS-indeling.
Hoe sla ik een Publisher-document op in PDF-formaat?
- Klik op Bestand -> Exporteren -> PDF/XPS-document maken -> PDF/XPS-document maken.
- Voer in het veld Bestandsnaam een naam in voor de publicatie.
- Selecteer bij Opslaan als type PDF- of XPS-document.
Hoe sla ik een Publisher-bestand op?
- Selecteer Invoegen -> Bedrijfsinformatie. -> Selecteer Bedrijfsgegevens bewerken.
- Selecteer Logo toevoegen om een logo of afbeelding toe te voegen. Zoek het logo en selecteer Openen.
- Voer voor de naam van de set bedrijfsinformatie een naam in, zoals Persoonlijk, School of Bedrijf. Selecteer Opslaan.
Hoe sla ik een document op in Publisher?
Open de Publisher-publicatie die u als Word-document wilt opslaan. Klik op Bestand -> Opslaan als en navigeer naar de locatie waar u het Word-document wilt opslaan. Typ de naam van het Word-document in het veld Bestandsnaam. Selecteer in de lijst Type opslaan de versie van Word waarvoor u wilt opslaan.


