Bijgewerkt april 2024: Stop met het krijgen van foutmeldingen en vertraag uw systeem met onze optimalisatietool. Haal het nu bij deze link
- Download en installeer de reparatietool hier.
- Laat het uw computer scannen.
- De tool zal dan repareer je computer.
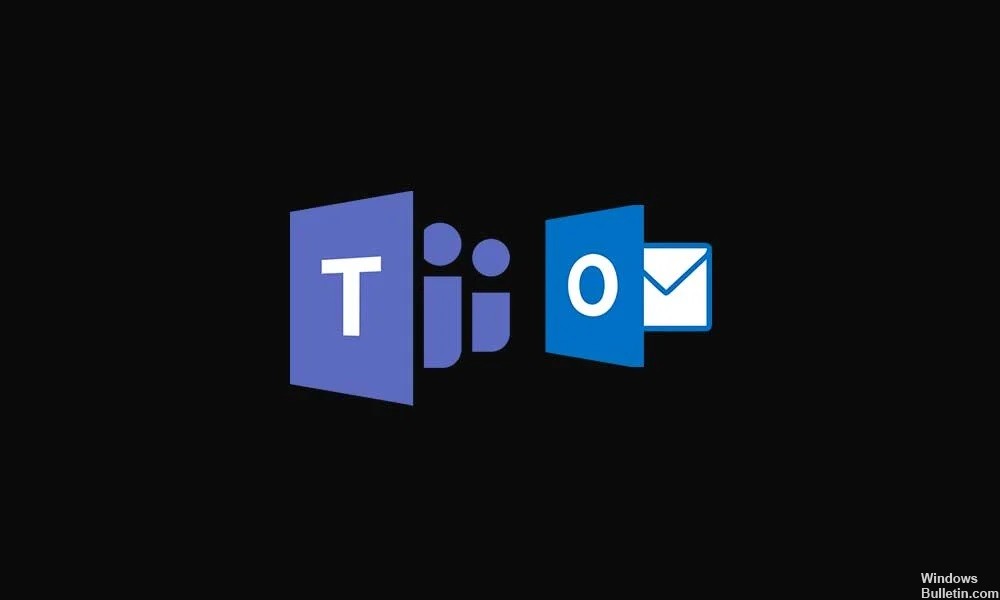
Microsoft Teams is een samenwerkings- en chatsoftware die een breed scala aan functies biedt. Microsoft wil dat zijn gebruikers productief zijn en van het ene product naar het andere kunnen overschakelen. En integratie met Outlook is een van die functies. Outlook heeft een eenvoudige knop waarmee gebruikers rechtstreeks verbinding kunnen maken met Microsoft Teams. Sommige van onze gebruikers hebben echter gemeld dat ze deze knop niet kunnen vinden. Dus als u een van die gebruikers bent die problemen ondervindt bij het verbinden van Teams met Outlook, dan is dit artikel iets voor u.
Microsoft staat haar gebruikers toe om open Teams in Outlook om toegang te krijgen tot de e-mailclient. Op deze manier wordt het werk efficiënter en complexer. Het heeft ook het voordeel dat alles op één plek staat. Dus als je problemen hebt met het koppelen van teams in Outlook, volg dan deze handleiding zorgvuldig en je zult dit snel kunnen doen. Dus laten we beginnen.
Wat zijn de redenen voor de ontbrekende Microsoft Teams-invoegtoepassing voor Outlook?

- Verificatievereisten: Om de Teams Meeting-invoegtoepassing voor Outlook te gebruiken, moet u zich aanmelden bij Teams met moderne authenticatie. Dit is de voorkeursterm van Microsoft voor wat de meeste andere programma's multi-factor authenticatie noemen.
- Verouderd kantoor: De gebruiker gebruikt mogelijk een oude, incompatibele versie van Office. De gebruiker moet Office ProPlus of Microsoft 365 hebben om de add-ons te implementeren. U kunt dit handmatig controleren door een toepassing, zoals Word, te openen en vervolgens Bestand -> Account te selecteren. Onder Productinformatie zou u Microsoft 365 Apps for Business moeten zien.
- Geneste groepen: add-ons zullen niet langer voor de gebruiker verschijnen als de gebruiker wordt verwijderd uit de groep waaraan de add-on is toegewezen. Gecentraliseerde implementatie ondersteunt momenteel geen geneste groepstoewijzingen. Het ondersteunt gebruikers in groepen op het hoogste niveau of groepen zonder bovenliggende groepen, maar niet gebruikers in geneste groepen of groepen met bovenliggende groepen.
Hoe de ontbrekende Microsoft Teams-invoegtoepassing in Outlook oplossen?
Update april 2024:
U kunt nu pc-problemen voorkomen door deze tool te gebruiken, zoals u beschermen tegen bestandsverlies en malware. Bovendien is het een geweldige manier om uw computer te optimaliseren voor maximale prestaties. Het programma repareert met gemak veelvoorkomende fouten die op Windows-systemen kunnen optreden - urenlange probleemoplossing is niet nodig als u de perfecte oplossing binnen handbereik heeft:
- Stap 1: Download PC Repair & Optimizer Tool (Windows 10, 8, 7, XP, Vista - Microsoft Gold Certified).
- Stap 2: klik op "Start scannen"Om registerproblemen met Windows te vinden die pc-problemen kunnen veroorzaken.
- Stap 3: klik op "Herstel alles"Om alle problemen op te lossen.

Schakel de invoegtoepassing in Outlook in
- Start de Outlook-client.
- Klik op Bestand en vervolgens op Opties.
- Selecteer in het linkerdeelvenster het tabblad Add-ons.
- Zorg ervoor dat de invoegtoepassing Microsoft Teams Meeting voor Microsoft Office wordt vermeld als de actieve toepassingsinvoegtoepassing.
- Klik op OK om uw wijzigingen op te slaan.
Privévergaderingen inschakelen
Om de invoegtoepassing in Outlook te laten verschijnen, moet u de optie "Schema privévergaderingen toestaan" inschakelen in Microsoft Teams-beheer.
- Start het Microsoft Teams Control Center.
- Ga naar het gedeelte 'Vergaderingen' en selecteer 'Vergaderbeleid'.
- Schakel in het gedeelte 'Algemeen' de optie 'Planning van privévergaderingen toestaan' in.
- Start de Outlook-client opnieuw en controleer op verbeteringen.
Controleer het gebruikersprofiel
- Controleer of gebruikers twee verschillende profielen hebben geladen in Outlook en Microsoft Teams.
- Wijzig het gebruikersprofiel in hetzelfde profiel in beide toepassingen en controleer op verbeteringen.
Om de Microsoft Teams-invoegtoepassing in Outlook te laten verschijnen, moet het gebruikersprofiel in Microsoft Teams en Outlook identiek zijn.
Schakel de Windows Firewall uit
- Klik op Start en selecteer Instellingen.
- Klik op Update en beveiliging.
- Selecteer in het linkerdeelvenster Windows-beveiliging.
- Klik op Firewall en netwerkbeveiliging.
- Klik op Actief netwerk.
- Schakel de schakelaar om de netwerkbeveiliging van de firewall uit te schakelen.
- Controleer na het uitschakelen van de firewall of u toegang hebt tot de Microsoft Teams-invoegtoepassing voor Outlook.
- Als dit het geval is, voegt u de invoegtoepassing toe aan de witte lijst om de verbinding toe te staan.
Expert Tip: Deze reparatietool scant de repositories en vervangt corrupte of ontbrekende bestanden als geen van deze methoden heeft gewerkt. Het werkt goed in de meeste gevallen waar het probleem te wijten is aan systeembeschadiging. Deze tool zal ook uw systeem optimaliseren om de prestaties te maximaliseren. Het kan worden gedownload door Hier klikken
Veelgestelde Vragen / FAQ
Hoe los ik een ontbrekende invoegtoepassing in Outlook op?
- Als de invoegtoepassing in de lijst "Inactief" staat, zorg er dan voor dat "COM-invoegtoepassingen" is geselecteerd in de vervolgkeuzelijst "Beheren" en klik op "Ga naar".
- Vink het vakje naast de invoegtoepassing aan en klik op "OK".
- Start Outlook opnieuw. Sluit Outlook, wacht 5 seconden en start het opnieuw.
Hoe schakel ik de Microsoft Teams-invoegtoepassing in Outlook in?
Selecteer in Outlook Bestand en vervolgens Opties. Selecteer in het dialoogvenster Outlook-opties het tabblad Add-ons. Als de invoegtoepassing Teams Meeting wordt vermeld als een uitgeschakelde toepassingsinvoegtoepassing, selecteert u onder Beheren COM-invoegtoepassingen en klikt u op Start. Schakel het selectievakje naast de Microsoft Teams Meeting-invoegtoepassing voor Microsoft Office in.
Hoe activeer ik add-ons in Outlook?
- Klik in Outlook op Bestand -> Invoegtoepassingen beheren. Klik in Outlook Web App op Instellingen. Klik in Outlook op Bestand -> Invoegtoepassingen beheren.
- Schakel in het gedeelte Invoegtoepassingen beheren in de kolom Ingeschakeld het selectievakje in voor de invoegtoepassing die u wilt inschakelen.
Waarom ontbreekt de Teams-invoegtoepassing in Outlook?
Als de invoegtoepassing nog steeds niet verschijnt, controleer dan of deze is uitgeschakeld in Outlook: selecteer in Outlook op het tabblad Bestand de optie Opties. Selecteer in het dialoogvenster Outlook-opties de optie Invoegtoepassingen. Als de invoegtoepassing Teams-vergadering wordt vermeld als een uitgeschakelde toepassingsinvoegtoepassing, selecteert u COM-invoegtoepassingen onder Beheren en selecteert u vervolgens Ga.


