Bijgewerkt april 2024: Stop met het krijgen van foutmeldingen en vertraag uw systeem met onze optimalisatietool. Haal het nu bij deze link
- Download en installeer de reparatietool hier.
- Laat het uw computer scannen.
- De tool zal dan repareer je computer.
![]()
Bij online teamgames is een functioneel voicechatprogramma erg belangrijk. TeamSpeak push-to-talk is een handige functie waarmee u de microfoon kunt inschakelen door een speciale knop ingedrukt te houden. TeamSpeak is een VoIP-programma waarmee u moeiteloos kunt vergaderen.
Het bevat verschillende functies, waaronder een push-to-talk. Helaas werkt deze functie voor sommige gebruikers niet meer. Als je het probleem niet oplost, kan het zijn dat je verwoed in de microfoon schreeuwt en er niets uitkomt.
Helaas werkt deze actie niet meer voor sommige gebruikers. Als je het probleem niet oplost, kan het zijn dat je wanhopig in de microfoon schreeuwt zonder dat er iets uitkomt.
Er lijkt echter een haalbare oplossing voor dit probleem te zijn. Maar laten we eerst eens kijken waarom dit gebeurt.
Waarom werkt TeamSpeak niet in "push to talk" -modus?

Ook al is het geen ingewikkelde functie, de "Push to Talk”-Functie kan nog steeds van tijd tot tijd problemen veroorzaken. Er zijn verschillende redenen waarom het niet werkt:
De spraakactiveringsoptie blokkeert op de een of andere manier de push-to-talk-functie: hoewel dit niet zou moeten gebeuren, hebben sommige gebruikers problemen met deze functie gemeld. Als ze beide opties tegelijkertijd proberen te activeren, werkt de push-to-talk-functie niet meer.
U heeft de verkeerde sneltoetscombinatie ingesteld: zelfs als je de juiste sneltoetscombinatie hebt geselecteerd bij de eerste installatie, moet je ervoor zorgen dat deze niet overlapt met de spelbesturing. U moet ook het sneltoetsprofiel controleren.
U heeft het verkeerde opnameprofiel ingesteld: De Push-to-Talk-functie werkt alleen als de microfoon correct is ingesteld. Om dit te doen, moet u de microfoon handmatig selecteren in het opnamemenu.
Nu we zijn ingegaan op de details van de oorzaak van dit probleem, en hopelijk heb je een beter begrip van de oorzaak, lijken de oplossingen vrij eenvoudig.
Om de TeamSpeak Push te repareren - naar - Praatfunctie die niet werkt
Update april 2024:
U kunt nu pc-problemen voorkomen door deze tool te gebruiken, zoals u beschermen tegen bestandsverlies en malware. Bovendien is het een geweldige manier om uw computer te optimaliseren voor maximale prestaties. Het programma repareert met gemak veelvoorkomende fouten die op Windows-systemen kunnen optreden - urenlange probleemoplossing is niet nodig als u de perfecte oplossing binnen handbereik heeft:
- Stap 1: Download PC Repair & Optimizer Tool (Windows 10, 8, 7, XP, Vista - Microsoft Gold Certified).
- Stap 2: klik op "Start scannen"Om registerproblemen met Windows te vinden die pc-problemen kunnen veroorzaken.
- Stap 3: klik op "Herstel alles"Om alle problemen op te lossen.
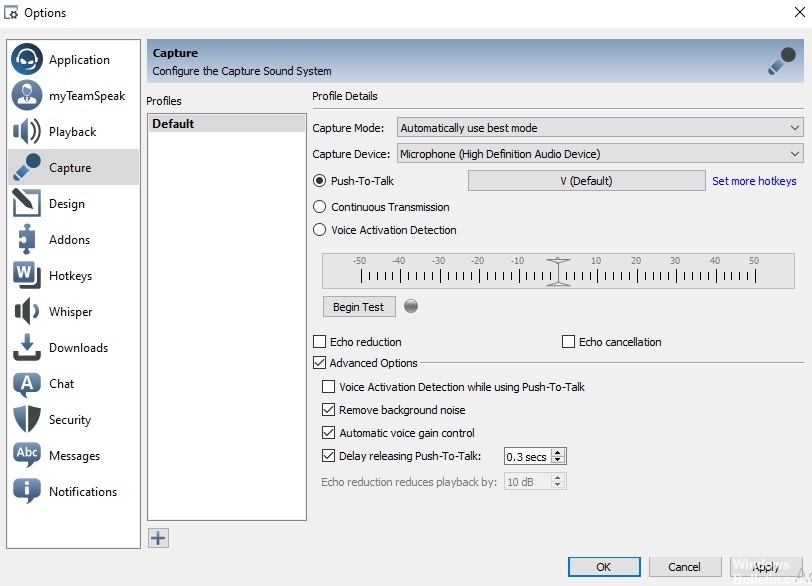
Schakel de optie "Voice Activation Detection on Push Talk" uit
Voor sommige gebruikers werd het probleem veroorzaakt door de optie "Spraakactivering detecteren bij push-talk". Deze optie detecteert spraakactivering om te praten. Dit betekent dat de microfoon niet wordt geactiveerd, zelfs niet als u op de push-to-talk-sneltoets hebt gedrukt, tenzij de stem zich op een bepaald niveau bevindt.
Deze optie is te vinden in de geavanceerde opties in het gedeelte met recorderinstellingen. Als u deze optie uitschakelt, wordt uw probleem waarschijnlijk opgelost als de bovenstaande oplossingen niet succesvol waren. Om de optie uit te schakelen:
- Klik op Extra en selecteer vervolgens Opties in het vervolgkeuzemenu.
- Klik nu op het tabblad Opnemen en vink het selectievakje Geavanceerde opties aan om aanvullende instellingen te zien.
- Zorg ervoor dat de optie om spraakactivering te detecteren door op de knop te drukken niet is aangevinkt.
- Klik ten slotte op "Toepassen" en vervolgens op "OK".
Controleer uw detectieprofiel
Als de drukknop niet naar behoren werkt, moet u eerst uw opnameprofiel controleren. Meestal is het probleem te wijten aan een onjuiste profielselectie in de opname-instellingen in uw Teamspeak-installatie.
Als je Teamspeak het standaardapparaat gebruikt (dwz ingebouwde opnameapparaten) en niet het juiste opnameapparaat is, kun je niet communiceren met andere mensen in het kanaal.
Om dit probleem op te lossen, moet u ervoor zorgen dat het juiste opnameapparaat is geselecteerd, of het juiste profiel als u er een hebt gemaakt voor Easy, voordat u verbinding maakt met de server. Volg hiervoor de onderstaande instructies:
- Klik in het Teamspeak-venster op de optie Self in de menubalk.
- Klik in de vervolgkeuzelijst op Profiel maken.
- Als u het standaardprofiel gebruikt, zorg er dan voor dat dit aanwezig is. Als dit niet het geval is, klikt u op het item Extra in de menubalk en selecteert u Opties.
- Het venster Voorkeuren wordt geopend. Schakel over naar het tabblad Records.
- Selecteer hier het opnameapparaat of het opnameprofiel dat u wilt.
Controleer uw profiel met de sneltoets
Een andere mogelijke oorzaak van het probleem kan uw sneltoetsprofiel zijn. Als het verkeerde sneltoetsprofiel is geselecteerd in de instellingen, wordt uw microfoon niet geactiveerd en kunt u niet communiceren met andere mensen.
Zorg er dus voor dat het juiste sneltoetsprofiel is geselecteerd als u er een heeft aangemaakt. Als dit niet het geval is, zorg er dan voor dat de juiste sneltoets is toegewezen aan de optie "drukken en praten". Volg deze stappen om uw sneltoetsprofiel te controleren:
- Om uw snelkoppelingsprofiel te controleren, klikt u op de optie Zelf in de menubalk van Teamspeak.
- Beweeg vervolgens uw cursor over de optie Sneltoetsprofiel en controleer of het juiste profiel is gemarkeerd.
- U kunt ook naar Extra gaan en Opties selecteren in het vervolgkeuzemenu.
- Klik vervolgens op het tabblad Sneltoetsen en zorg ervoor dat het juiste profiel is gemarkeerd.
- Controleer of het probleem is opgelost.
Expert Tip: Deze reparatietool scant de repositories en vervangt corrupte of ontbrekende bestanden als geen van deze methoden heeft gewerkt. Het werkt goed in de meeste gevallen waar het probleem te wijten is aan systeembeschadiging. Deze tool zal ook uw systeem optimaliseren om de prestaties te maximaliseren. Het kan worden gedownload door Hier klikken
Veelgestelde Vragen / FAQ
Waarom werkt mijn push-to-talk niet?
Zorg ervoor dat de druk- en drukknoppen niet op dezelfde knop zijn ingesteld. Zorg ervoor dat uw headset is ingesteld als het standaard I / O-apparaat in Discord en op uw pc. Scroll naar beneden en klik op Taalinstellingen resetten. Probeer via PTT een audiobericht te sturen in de Discord-sectie om te zien of het werkt.
Waarom werkt mijn microfoon niet in TeamSpeak 3?
Instellingen, voorkeuren, opname - probeer de microfoon rechtstreeks te selecteren. Op hetzelfde tabblad met instellingen vind je ook een microfoontest. Doe de test en kijk of je jezelf kunt horen. Als dit niet het geval is, neemt TeamSpeak uw microfoon niet op.
Hoe zorg ik ervoor dat de microfoon werkt in TeamSpeak?
Klik bovenaan TeamSpeak 3 op het menu Extra en vervolgens op de optie Opties. Klik in het menu "Opties" op de knop "Afspelen" aan de linkerkant van het menu. Klik in het gedeelte "Afspelen" op het vervolgkeuzemenu "Afspeelapparaat" en selecteer het juiste apparaat uit de lijst.
Hoe klik ik om te praten in TeamSpeak 3?
Klik in de TeamSpeak 3-app op "Instellingen" om een instellingendialoogvenster te openen waarin u uw favoriete spraakmodus kunt instellen. Klik op "Spraakmodus" en selecteer een van de drie opties: Spraakgestuurd, klik op "Spreken" en "Doorgaan".


