Bijgewerkt april 2024: Stop met het krijgen van foutmeldingen en vertraag uw systeem met onze optimalisatietool. Haal het nu bij deze link
- Download en installeer de reparatietool hier.
- Laat het uw computer scannen.
- De tool zal dan repareer je computer.
Met de standaardinstellingen geeft Windows 10 een 24-uursklok weer op zowel de taakbalk als het vergrendelingsscherm. Hoewel er niets mis is met het 24-uursformaat, vinden veel gebruikers de 24-uursklok moeilijk te lezen en geven ze de voorkeur aan de gemakkelijk af te lezen 12-uursklok.
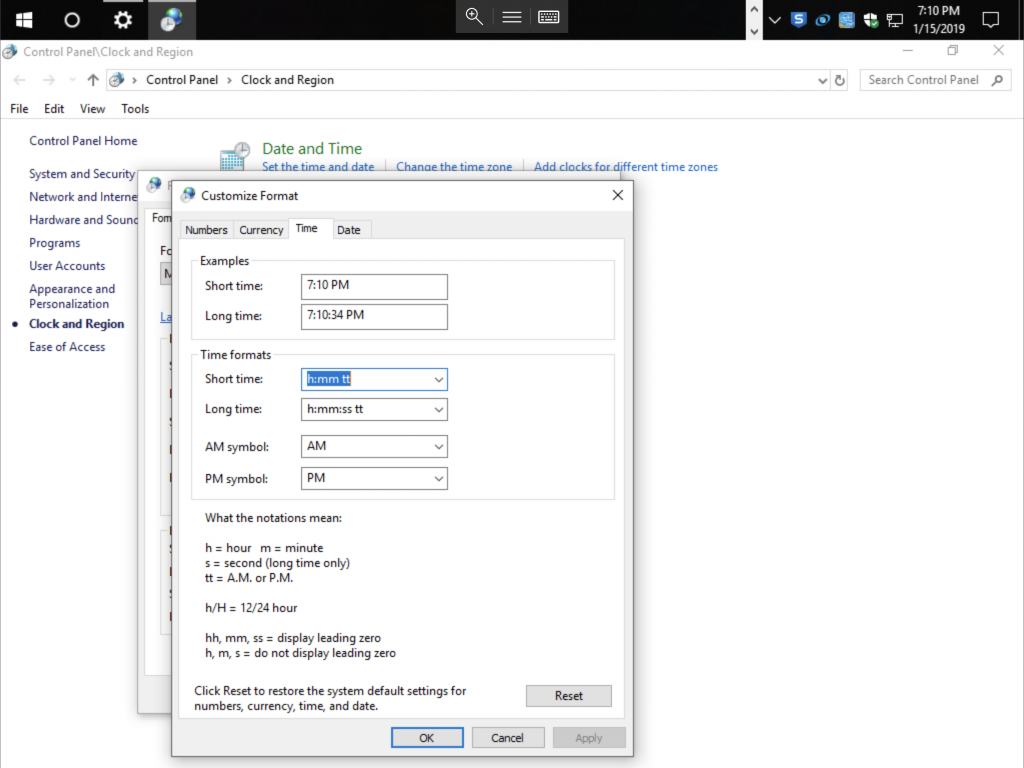
Als u Windows 10 gebruikt en liever de standaardtijdnotatie wijzigt van 24 uur in 12 uur of vice versa, kunt u de tijdnotatie wijzigen in de instellingen en het configuratiescherm.
Deze gids laat zien hoe je het tijdformaat verandert van 24 uur in 12 uur of vice versa in Windows 10.
Houd er rekening mee dat het wijzigen van de tijdnotatie van 24 uur naar 12 uur geen invloed heeft op de klok op het vergrendelingsscherm. De klok op het vergrendelingsscherm blijft de tijd weergeven in 24-uursnotatie. Helaas is het nu mogelijk om de tijd te wijzigen formaat van de klok op het vergrendelscherm.
Update april 2024:
U kunt nu pc-problemen voorkomen door deze tool te gebruiken, zoals u beschermen tegen bestandsverlies en malware. Bovendien is het een geweldige manier om uw computer te optimaliseren voor maximale prestaties. Het programma repareert met gemak veelvoorkomende fouten die op Windows-systemen kunnen optreden - urenlange probleemoplossing is niet nodig als u de perfecte oplossing binnen handbereik heeft:
- Stap 1: Download PC Repair & Optimizer Tool (Windows 10, 8, 7, XP, Vista - Microsoft Gold Certified).
- Stap 2: klik op "Start scannen"Om registerproblemen met Windows te vinden die pc-problemen kunnen veroorzaken.
- Stap 3: klik op "Herstel alles"Om alle problemen op te lossen.
Om de tijd in Windows 10 te veranderen van 24-uurs formaat naar 12-uurs formaat
De volgende stappen en schermafbeeldingen zijn afkomstig uit Windows 10, maar Windows 8.1 / 8 en Windows 7 hebben vergelijkbare instellingen behalve toegang tot het configuratiescherm. Dezelfde stappen zijn daarom van toepassing op de oudere versie van het Windows-besturingssysteem.
- Klik met de rechtermuisknop op de klok in de rechterbenedenhoek van uw scherm en klik vervolgens op "Datum / tijd instellen".
- Klik op "Datum, tijd en regionale opmaak" aan de rechterkant van het venster.
- Scroll naar het einde van "Gegevens in regionale indeling".
- Klik op "Gegevensformaten wijzigen".
- Selecteer onder "Korte tijd" "9:40 uur".
- Doe het raam dicht
- Je tijd wordt nu weergegeven in 12-uursnotatie en de AM / PM-waarde
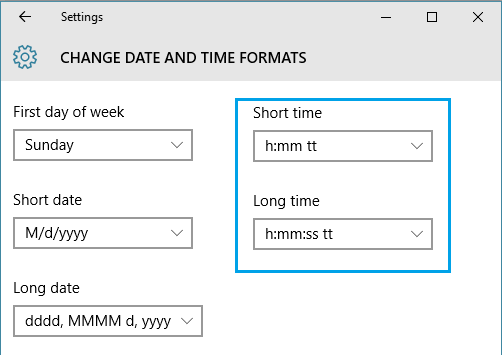
Om dit beter uit te leggen, kunt u op een computer met Windows 10 die de tijd in 24-uursindeling weergeeft, de instellingen voor lange en korte tijd vinden met een hoofdletter "H" die de 24-uursindeling aangeeft. Klik gewoon op het vervolgkeuzemenu en maak een selectie die een kleine "h" bevat.
- Korte tijd: H: mm - Verander naar h: mm tt
- Lange tijd: H: mm: ss - Verander in h: mm: ss tt
De letters "tt" in de 12-uursinstellingen hierboven staan voor AM of PM. Daarom wordt de tijd op uw Windows 10-computer nu weergegeven als 18:45 of 18:00.
Expert Tip: Deze reparatietool scant de repositories en vervangt corrupte of ontbrekende bestanden als geen van deze methoden heeft gewerkt. Het werkt goed in de meeste gevallen waar het probleem te wijten is aan systeembeschadiging. Deze tool zal ook uw systeem optimaliseren om de prestaties te maximaliseren. Het kan worden gedownload door Hier klikken

CCNA, Web Developer, PC Troubleshooter
Ik ben een computer-liefhebber en een praktiserende IT-professional. Ik heb jarenlange ervaring achter de rug bij het programmeren van computers, hardware-probleemoplossing en reparatie. Ik ben gespecialiseerd in webontwikkeling en databaseontwerp. Ik heb ook een CCNA-certificering voor netwerkontwerp en probleemoplossing.

