Bijgewerkt april 2024: Stop met het krijgen van foutmeldingen en vertraag uw systeem met onze optimalisatietool. Haal het nu bij deze link
- Download en installeer de reparatietool hier.
- Laat het uw computer scannen.
- De tool zal dan repareer je computer.
Als u een proefversie van Microsoft Office op uw computer hebt geïnstalleerd en u probeert een ander exemplaar van een detailkopie te installeren, kan deze fout optreden op een Windows-computer. Deze fout treedt op wanneer u probeert een Microsoft Office-toepassing te openen, zoals Word, Excel, enzovoort. Het volledige foutbericht is - Deze actie is alleen van toepassing op producten die momenteel zijn geïnstalleerd.

Er kan een fout optreden die duidt op een probleem met de bestandsassociatie. U kunt bijvoorbeeld een fout ontvangen die lijkt op het volgende:
"Er is geen programma aan dit bestand gekoppeld om deze actie uit te voeren. Installeer een programma of maak er al een aan, maak een medewerker aan in het standaard configuratiescherm van het programma"
-Of
"Deze actie is alleen geldig voor producten die momenteel zijn geïnstalleerd"
Verwijderen van de proefversie van Microsoft Office
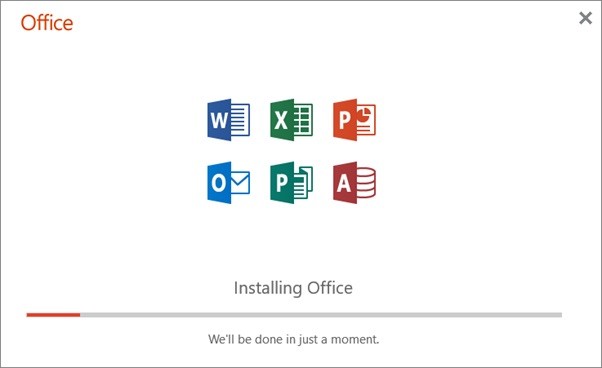
- Welke versie van Microsoft Office u ook gebruikt, de oorzaak van het onderstrepen van deze fout is vrijwel hetzelfde.
- De fout wordt meestal veroorzaakt door het installeren van meerdere exemplaren van Microsoft Office. Begin met het verwijderen van de proefversie van Microsoft Office die op uw computer is geïnstalleerd.
- Druk op Windows + R om Uitvoeren te openen.
- Ga naar het Configuratiescherm en klik op OK om het Configuratiescherm te openen.
- Selecteer de proefversie van Microsoft Office en klik op Verwijderen.
- Wacht tot de Office-toepassing is verwijderd en start de computer opnieuw op.
Update april 2024:
U kunt nu pc-problemen voorkomen door deze tool te gebruiken, zoals u beschermen tegen bestandsverlies en malware. Bovendien is het een geweldige manier om uw computer te optimaliseren voor maximale prestaties. Het programma repareert met gemak veelvoorkomende fouten die op Windows-systemen kunnen optreden - urenlange probleemoplossing is niet nodig als u de perfecte oplossing binnen handbereik heeft:
- Stap 1: Download PC Repair & Optimizer Tool (Windows 10, 8, 7, XP, Vista - Microsoft Gold Certified).
- Stap 2: klik op "Start scannen"Om registerproblemen met Windows te vinden die pc-problemen kunnen veroorzaken.
- Stap 3: klik op "Herstel alles"Om alle problemen op te lossen.
De reparatiefunctie scant uw Office-programmabestanden en vervangt beschadigde bestanden die worden gevonden.
- Klik op Start en selecteer Configuratiescherm.
- Klik op Programma's en selecteer Programma's en onderdelen.
- Scroll naar beneden totdat u "Microsoft Office <Pro, Home, enzovoort" ziet. > 2010 ”.
- Markeer het en klik op Wijzigen (boven aan het venster).
- Selecteer Herstellen in het venster dat wordt geopend en klik op Volgende.
- Klik op Sluiten wanneer de reparatie is voltooid en start uw computer opnieuw op.
- Opmerking Als u de reparatie hebt voltooid en de fout nog steeds wordt weergegeven, verwijdert u Office 2010 en installeert u het opnieuw.
Voer Microsoft Office Troubleshooter uit

- Je hebt twee opties:
- Snelle reparatie - Selecteer eerst deze optie. Quick Fix controleert het Microsoft Office-installatie voor problemen en lost ze op zonder internetverbinding.
- Online reparatie - Voor deze optie is een internetverbinding vereist. Maak verbinding met internet en start de online reparatieoptie. Het kan enkele minuten duren om het probleem op te lossen.
- Wacht tot het reparatieproces is voltooid, start uw computer opnieuw op en controleer op verbeteringen.
- Als het probleem zich blijft voordoen, voert u probleemoplossing voor Microsoft Office uit om de installatie te repareren.
- Druk op Windows + R om Uitvoeren te openen.
- Voer het besturingselement in en klik op OK.
- Ga in het configuratiescherm naar Programma's> Programma's en onderdelen.
- Selecteer de Microsoft Office-toepassing en klik op Wijzigen.
Microsoft Office verwijderen en opnieuw installeren
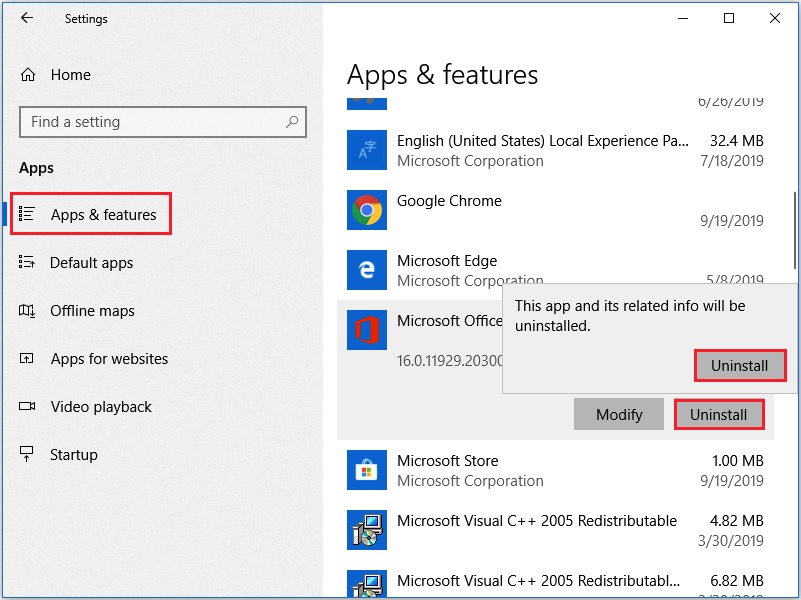
Als de bovenstaande 2 methoden het probleem niet oplossen, moet u mogelijk Microsoft Office verwijderen en opnieuw installeren.
Natuurlijk kunt u het programma ook verwijderen als een verwijdering van de bovengenoemde proefversie van MS Office. Je kunt het ook verwijderen via de instellingen, wat een eenvoudigere methode is.
Open hiervoor de instellingen en ga naar Apps -> Apps en functie. Blader vervolgens naar beneden om uw Office-programma te vinden, klik erop en klik op de knop Verwijderen. Als u het waarschuwingsbericht ontvangt, klikt u op de knop "Verwijderen" om dit proces te bevestigen.
Wacht tot het verwijderen is voltooid. Start vervolgens uw computer opnieuw op en download en installeer de nieuwste versie van Microsoft Office opnieuw. Doe het op deze manier. De vraag "Deze actie is alleen van toepassing op momenteel geïnstalleerde producten" moet met succes worden verwijderd.
Expert Tip: Deze reparatietool scant de repositories en vervangt corrupte of ontbrekende bestanden als geen van deze methoden heeft gewerkt. Het werkt goed in de meeste gevallen waar het probleem te wijten is aan systeembeschadiging. Deze tool zal ook uw systeem optimaliseren om de prestaties te maximaliseren. Het kan worden gedownload door Hier klikken

CCNA, Web Developer, PC Troubleshooter
Ik ben een computer-liefhebber en een praktiserende IT-professional. Ik heb jarenlange ervaring achter de rug bij het programmeren van computers, hardware-probleemoplossing en reparatie. Ik ben gespecialiseerd in webontwikkeling en databaseontwerp. Ik heb ook een CCNA-certificering voor netwerkontwerp en probleemoplossing.

