Bijgewerkt april 2024: Stop met het krijgen van foutmeldingen en vertraag uw systeem met onze optimalisatietool. Haal het nu bij deze link
- Download en installeer de reparatietool hier.
- Laat het uw computer scannen.
- De tool zal dan repareer je computer.
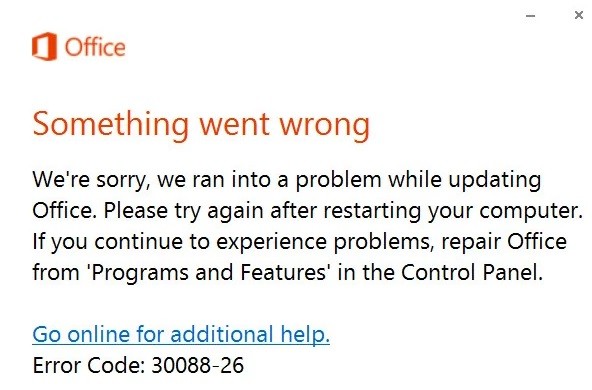
Krijgt u foutcode 30088-26 wanneer u het MS Office-pakket op uw Windows-computer probeert bij te werken? Deze fout treedt meestal op in Windows 7, 8 en 10.
Gebruikers melden dat zelfs nadat ze het systeem opnieuw hebben opgestart, ze hetzelfde bericht krijgen wanneer ze een nieuwe MS Office-update proberen toe te passen. Het probleem kan te wijten zijn aan een corrupte Office-installatie, verouderde Windows 10 of eerdere installatiebestanden die de huidige installatie beïnvloeden.
In dit artikel hebben we enkele methoden opgesomd die andere gebruikers hebben geholpen om de MS Office-updatefoutcode: 30088-26 met succes op te lossen.
Wat is de oorzaak van "Microsoft Office-foutcode 30088-26"?

- Internetverbinding.
- Beschadigde Windows-bestanden.
- Administratieve machtigingen.
- Meerdere exemplaren van MS Office.
- Onvoldoende ruimte op de pc-schijf.
- De laatste Office-verwijdering is niet uitgevoerd.
Hoe Microsoft Office-foutcode 30088-26 op te lossen?
Update april 2024:
U kunt nu pc-problemen voorkomen door deze tool te gebruiken, zoals u beschermen tegen bestandsverlies en malware. Bovendien is het een geweldige manier om uw computer te optimaliseren voor maximale prestaties. Het programma repareert met gemak veelvoorkomende fouten die op Windows-systemen kunnen optreden - urenlange probleemoplossing is niet nodig als u de perfecte oplossing binnen handbereik heeft:
- Stap 1: Download PC Repair & Optimizer Tool (Windows 10, 8, 7, XP, Vista - Microsoft Gold Certified).
- Stap 2: klik op "Start scannen"Om registerproblemen met Windows te vinden die pc-problemen kunnen veroorzaken.
- Stap 3: klik op "Herstel alles"Om alle problemen op te lossen.

Voer de Microsoft Office online uit reparatie
- Open Windows 10-instellingen.
- Klik op Toepassingen.
- Klik op Toepassingen en functies.
- Selecteer onder Toepassingen en functies de optie Microsoft Office 365.
- Klik op de knop Bewerken.
- Selecteer de online hersteloptie om herstel de fout.
- Klik op de knop Repareren.
- Klik nogmaals op de knop Repareren.
Microsoft Office opnieuw installeren
- Open instellingen.
- Klik op Toepassingen.
- Klik op Apps en functies.
- Selecteer onder Apps en functies Microsoft Office 365.
- Klik op de knop Verwijderen.
- Klik nogmaals op de knop Verwijderen.
- Open uw Office online-account.
- Log in met uw Microsoft-account.
- Klik op de knop Office installeren in de rechterbovenhoek om het installatieprogramma te downloaden.
- Dubbelklik op het gedownloade bestand om de automatische installatie van Microsoft Office 365 te starten.
Upgrade naar de nieuwste versie van Microsoft Office
- Woord openen.
- Klik op Account.
- Klik op het menu Upgrade-opties en selecteer de knop Nu upgraden.
- Volg de instructies op het scherm (indien beschikbaar).
Expert Tip: Deze reparatietool scant de repositories en vervangt corrupte of ontbrekende bestanden als geen van deze methoden heeft gewerkt. Het werkt goed in de meeste gevallen waar het probleem te wijten is aan systeembeschadiging. Deze tool zal ook uw systeem optimaliseren om de prestaties te maximaliseren. Het kan worden gedownload door Hier klikken
Veelgestelde Vragen / FAQ
Hoe los ik de installatiefout van Microsoft Office op?
Als u problemen ondervindt bij het installeren van Office op uw pc, kunt u proberen uw computer opnieuw op te starten en vervolgens Office opnieuw te installeren. Als dat niet werkt, gebruik dan deze eenvoudige tool om Office volledig te verwijderen. Nadat het verwijderen is voltooid, probeert u Office opnieuw te installeren.
Wat moet ik doen als Microsoft Office niet wordt bijgewerkt?
- Zorg ervoor dat uw pc is verbonden met internet.
- Als er geen update-optie is of als de update niet mogelijk is, probeer dan Microsoft Update te gebruiken om Office-updates via Windows te installeren.
- Zie Office-updates om de update handmatig te downloaden.
Hoe installeer ik Microsoft Office?
- Ga naar www.office.com en selecteer Inloggen als je nog niet bent ingelogd.
- Log in met het account dat is gekoppeld aan deze versie van Office.
- Nadat u bent ingelogd, volgt u de stappen die van toepassing zijn op het type account waarmee u bent aangemeld.
- Hiermee is het downloaden van Office naar uw apparaat voltooid.
Waarom blijft Office aangeven dat het wordt bijgewerkt?
Klik op Start en vervolgens op Alle programma's. Klik op "Windows Update" en vervolgens op de link "Voorkeuren wijzigen". Haal het vinkje weg bij "Bied updates voor Microsoft-producten en controleer op nieuwe aanvullende Microsoft-software wanneer u Windows bijwerkt" om Microsoft Office-updates te stoppen.


