Bijgewerkt april 2024: Stop met het krijgen van foutmeldingen en vertraag uw systeem met onze optimalisatietool. Haal het nu bij deze link
- Download en installeer de reparatietool hier.
- Laat het uw computer scannen.
- De tool zal dan repareer je computer.
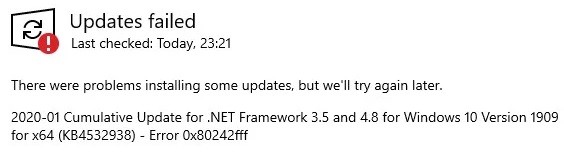
Fout 0x80242fff treedt meestal op wanneer Windows-gebruikers een Windows-update proberen te installeren. Gezien het belang van Windows-updates, moeten gebruikers op de hoogte zijn van de bijbehorende fouten.
Fout 0x80242fff komt het vaakst voor wanneer gebruikers proberen te upgraden van Windows 8.1 naar Windows 10 of wanneer Windows Update-componenten beschadigd zijn. Aangezien het foutvenster niet veel informatie over de oorsprong toont, kan het vinden en oplossen van de fout een beetje lastig zijn.
Dus vandaag gaan we een paar snelle manieren bespreken om dit op te lossen Windows 10-updates mislukt fout 0x80242fff die u kunt proberen als u deze tegenkomt tijdens het installeren van Windows Update.
Wat is de oorzaak van Windows 10 Updates mislukt fout 0X80242FFF?

Het onderdeel Windows Update bevindt zich in een "onderbroken status": Een andere reden waarom dit probleem kan optreden, is dat het subonderdeel Windows Update zich momenteel in een opgeschorte staat bevindt (niet open of gesloten). In dit geval kunt u het probleem oplossen door de automatische WU-agent uit te voeren of door alle WU-afhankelijkheden handmatig opnieuw in te stellen.
Veelvoorkomende Windows Update-storingen: Het blijkt dat er veel voorkomende storingen zijn die (onder verschillende omstandigheden) de updatefunctie van Windows 10 kunnen beïnvloeden. De overgrote meerderheid van deze mogelijke gevallen wordt gedekt door de reparatiestrategie die beschikbaar is in de probleemoplosser voor Windows Update. In dit geval kunt u het probleem oplossen door de probleemoplosser voor Windows Update uit te voeren en de aanbevolen oplossing toe te passen.
Beschadigd basissysteembestand: In sommige gevallen kan dit probleem optreden als gevolg van een beschadigd systeembestand dat de Windows Update-component beïnvloedt. In dit geval kunt u het probleem oplossen door een in-situ herstel of een schone installatie uit te voeren.
Windows Update werkt niet: Er zijn ook situaties waarin het probleem te maken heeft met een blokkering op systeemniveau die verhindert dat het besturingssysteem automatisch wachtende updates installeert. In dit geval kunt u de fout omzeilen door de Microsoft Update-map te gebruiken om updates in behandeling handmatig te installeren.
Hoe de 0X80242FFF-fout "Windows 10 Update Failed" op te lossen?
Update april 2024:
U kunt nu pc-problemen voorkomen door deze tool te gebruiken, zoals u beschermen tegen bestandsverlies en malware. Bovendien is het een geweldige manier om uw computer te optimaliseren voor maximale prestaties. Het programma repareert met gemak veelvoorkomende fouten die op Windows-systemen kunnen optreden - urenlange probleemoplossing is niet nodig als u de perfecte oplossing binnen handbereik heeft:
- Stap 1: Download PC Repair & Optimizer Tool (Windows 10, 8, 7, XP, Vista - Microsoft Gold Certified).
- Stap 2: klik op "Start scannen"Om registerproblemen met Windows te vinden die pc-problemen kunnen veroorzaken.
- Stap 3: klik op "Herstel alles"Om alle problemen op te lossen.

Controleer de integriteit van de systeembestanden
- Druk op de Windows + X-toets en selecteer Command Prompt (Admin) in de lijst (of PowerShell voor oudere systemen).
- Typ sfc /scannow en druk op Enter.
- De SFC-scan begint nu. De scan kan ongeveer 15 minuten duren, dus onderbreek deze niet.
Een DISM-scan uitvoeren
- Open een opdrachtprompt als beheerder.
- Voer nu de volgende opdracht uit en druk op Enter:
DISM /Online /Opschonen-Image /RestoreHealth. - Nogmaals, de scan duurt ongeveer 20 minuten, dus onderbreek deze niet.
Windows Firewall uitschakelen
- Druk op de Windows + S-toets en typ Firewall.
- Selecteer Windows Defender Firewall in de lijst.
- Selecteer De Windows Defender-firewall in- of uitschakelen.
- Selecteer Windows Defender Firewall uitschakelen (niet aanbevolen) voor particuliere en openbare netwerken.
- Klik vervolgens op OK om uw wijzigingen op te slaan.
Een update ter plaatse uitvoeren
- Download en voer het hulpprogramma voor het maken van media uit.
- Selecteer Deze computer nu bijwerken.
- Wacht tot het installatieprogramma de benodigde bestanden heeft voorbereid.
- Selecteer Updates downloaden en installeren (aanbevolen).
- Klik nu op Volgende.
- Het installatieprogramma zal nu de updates downloaden. Dit kan enige tijd duren, dus wees geduldig.
- Nadat de updates zijn gedownload, volgt u de instructies op het scherm.
- Zodra u bij het scherm "Klaar om te installeren" komt, klikt u op Opslaan.
- Selecteer Persoonlijke bestanden en toepassingen opslaan en klik op Volgende.
- Volg de instructies om de installatie te voltooien.
Expert Tip: Deze reparatietool scant de repositories en vervangt corrupte of ontbrekende bestanden als geen van deze methoden heeft gewerkt. Het werkt goed in de meeste gevallen waar het probleem te wijten is aan systeembeschadiging. Deze tool zal ook uw systeem optimaliseren om de prestaties te maximaliseren. Het kan worden gedownload door Hier klikken
Veelgestelde Vragen / FAQ
Hoe los ik een Windows 10-updatefout op?
- Probeer Windows Update opnieuw uit te voeren.
- Koppel uw apparaten los en start opnieuw op.
- Controleer op vrije schijfruimte.
- Gebruik de Windows 10-probleemoplosser.
- Stop Windows 10-updates.
- Verwijder handmatig de Windows-updatebestanden.
- Download de laatste update en installeer deze handmatig.
Hoe fout 0x80242fff op te lossen?
- Controleer uw systeem op malware.
- Controleer de status van uw proxyserver.
- Controleer de integriteit van uw systeembestanden.
- Start uw systeem op in de schone opstartmodus.
- Reset de Windows Update-services.
- Schakel de Windows-firewall uit.
- Download een update uit de Microsoft Update-map.
- Voer de update lokaal uit.
Waarom wordt de Windows 10-update niet geïnstalleerd?
Als je nog steeds problemen hebt met het updaten of installeren van Windows 10, neem dan contact op met Microsoft-ondersteuning. Dit kan erop duiden dat een incompatibele toepassing die op uw computer is geïnstalleerd, verhindert dat u het updateproces voltooit. Zorg ervoor dat alle incompatibele toepassingen zijn verwijderd en probeer de update opnieuw.
Waarom kunnen sommige updates niet worden geïnstalleerd?
Uw systeembestanden zijn mogelijk onlangs beschadigd of verwijderd, waardoor de Windows-update is mislukt. Verouderde chauffeurs. Stuurprogramma's zijn vereist voor componenten die niet inherent compatibel zijn met Windows 10, zoals videokaarten, netwerkkaarten, enz.


