Bijgewerkt april 2024: Stop met het krijgen van foutmeldingen en vertraag uw systeem met onze optimalisatietool. Haal het nu bij deze link
- Download en installeer de reparatietool hier.
- Laat het uw computer scannen.
- De tool zal dan repareer je computer.
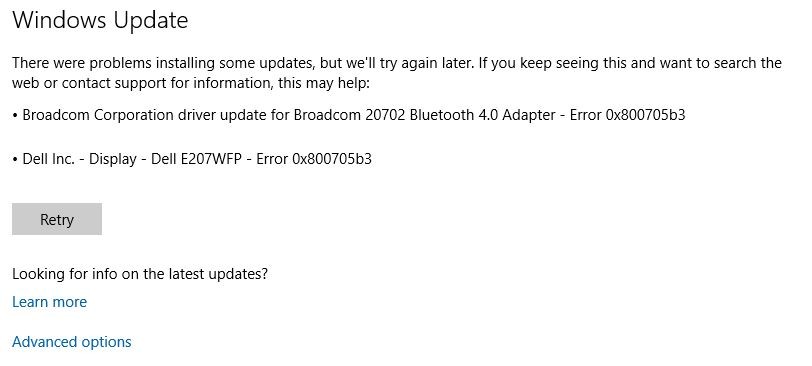
Het is moeilijk om te verwachten dat uw systeem correct werkt als uw stuurprogramma's niet in orde zijn. Vroeger moest je de stuurprogramma's van de hardwarefabrikant installeren, maar met Windows 10 zorgen systeemupdates daarvoor.
En maar al te vaak is dit een vruchtbare voedingsbodem voor veel problemen. Een veelvoorkomende fout als gevolg van ongepaste stuurprogramma's staat bekend als 0x800705b3. Deze fout treedt op wanneer Windows Update er niet in slaagt de juiste software voor de hardware-tegenhangers te installeren.
Dus als u met deze fout wordt geconfronteerd en uw updates vastlopen, moet u de onderstaande lijst controleren waar we de meest geschikte tijdelijke oplossingen hebben vermeld.
Wat veroorzaakt de Windows 10-updatefout 0x800705B3?

- Windows Installer-service is uitgeschakeld: Een andere reden waarom u deze fout zou kunnen zien, is wanneer de Windows Installer-service is uitgeschakeld. In dit geval zouden alle in behandeling zijnde Windows-updates moeten mislukken met dezelfde foutcode 0x800705b3 omdat uw besturingssysteem ze niet kan installeren. In dit geval kunt u het probleem oplossen door de Windows Installer-service geforceerd uit te schakelen.
- Defecte Windows Update-component: Volgens sommige getroffen gebruikers kan dit probleem zich ook voordoen wanneer de Windows Update-component niet langer wachtende updates kan installeren. In dit geval kunt u het probleem omzeilen door de Microsoft Update-catalogus te gebruiken om updates handmatig te installeren.
- Beschadigd systeembestand: In sommige omstandigheden kan deze fout ook optreden als gevolg van een beschadigd systeembestand dat van invloed is op Windows Update. In dit geval moet u proberen het probleem op te lossen door enkele van de ingebouwde hulpprogramma's uit te voeren die beschadigde systeembestanden kunnen herstellen (SFC en DISM), of in meer ernstige gevallen, een herstelinstallatie of een schone installatie uitvoeren.
- Algemene Windows Update komt niet overeen: Als het probleem wordt veroorzaakt door een genetische fout die Microsoft al kent, kunt u dit waarschijnlijk oplossen door de Probleemoplosser voor Windows Update en het toepassen van de aanbevolen oplossing.
- TCP/IP komt niet overeen: Een in behandeling zijnde update-installatie kan ook mislukken met deze foutcode omdat de tijdelijke TCP/IP-gegevens die tussen het opnieuw opstarten worden opgeslagen, onjuist zijn. Als dit scenario van toepassing is, kunt u het probleem mogelijk oplossen door een Winsock-reset uit te voeren vanaf de uitgebreide opdrachtregel.
Hoe de Windows 10 Update-fout 0x800705B3 te repareren?
Update april 2024:
U kunt nu pc-problemen voorkomen door deze tool te gebruiken, zoals u beschermen tegen bestandsverlies en malware. Bovendien is het een geweldige manier om uw computer te optimaliseren voor maximale prestaties. Het programma repareert met gemak veelvoorkomende fouten die op Windows-systemen kunnen optreden - urenlange probleemoplossing is niet nodig als u de perfecte oplossing binnen handbereik heeft:
- Stap 1: Download PC Repair & Optimizer Tool (Windows 10, 8, 7, XP, Vista - Microsoft Gold Certified).
- Stap 2: klik op "Start scannen"Om registerproblemen met Windows te vinden die pc-problemen kunnen veroorzaken.
- Stap 3: klik op "Herstel alles"Om alle problemen op te lossen.
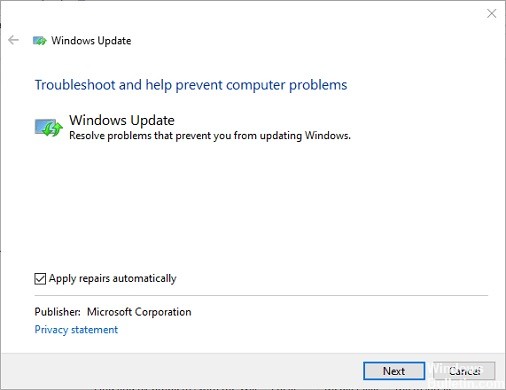
Start de probleemoplosser voor Windows Update
- Druk op Windows + R op uw toetsenbord om het dialoogvenster Uitvoeren te openen.
- Typ control.exe in het tekstvak van het dialoogvenster en druk op Enter.
- Het Configuratiescherm verschijnt. Typ in dit venster probleemoplossing in het zoekvak en druk op Enter.
- Klik op Problemen oplossen en klik in het nieuwe venster op Systeem en beveiliging.
- Selecteer nu Windows Update en klik op Problemen met Windows Update oplossen.
- Schakel het selectievakje Reparaties automatisch toepassen in en klik op Volgende.
- Wacht nu tot de probleemoplosser zijn analyse heeft voltooid. Als de probleemoplosser problemen detecteert, zal hij oplossingen voorstellen.
- Klik op Reparatie toepassen om het proces te voltooien.
Updates kunnen vaak niet worden geïnstalleerd vanwege fouten en schade aan het besturingssysteem. Probleemoplossing helpt niet alleen om problemen te identificeren, maar ook om ze op te lossen met weinig of geen tussenkomst van de gebruiker.
SFC- en DISM-scans uitvoeren
- Typ cmd in het zoekvak en klik op Als administrator uitvoeren om de uitgebreide opdrachtregel uit te voeren.
- Typ de onderstaande opdracht in het opdrachtpromptvenster en druk op Enter om deze uit te voeren.
sfc / scannow - Als de systeembestandscontrole problemen detecteert, worden deze opgelost. Als de fout echter nog steeds optreedt, opent u een opdrachtprompt door de eerste stap opnieuw uit te voeren.
- Typ nu de volgende opdracht bij de opdrachtprompt en druk op Enter om het uit te voeren.
DISM / online / Cleanup-Image / ScanHealth - Voer vervolgens de volgende opdracht uit.
DISM /online /Opschonen-image /RestoreHealth - Start vervolgens de computer opnieuw op en kijk of dat het probleem heeft opgelost.
Zoals de naam al aangeeft, zoekt SFC naar problemen in beveiligde systeembestanden, terwijl DISM zoekt naar problemen in het hele besturingssysteem. Als er problemen worden gevonden, lossen deze hulpprogramma's deze op zodat Windows weer foutloos werkt.
Activeer de Windows-installatieservice
- Druk op Windows + R om het dialoogvenster Uitvoeren te openen.
- Typ "services.msc" in het tekstvak van het dialoogvenster en druk op Enter. Het venster Services wordt geopend.
- Zoek in het venster Services het Windows-installatieprogramma en klik er met de rechtermuisknop op.
- Selecteer in de lijst met beschikbare opties Eigenschappen en klik op het tabblad Algemeen.
- Klik in het gedeelte Servicestatus op Start en vervolgens op Toepassen.
- Eindelijk, herstart je computer.
Een openstaande update handmatig installeren
- Bezoek de Microsoft Update Catalog-website en zoek de update die u wilt installeren.
- Om de update te installeren, klikt u op Downloaden voor de gewenste update en wacht u tot het proces is voltooid.
- Nadat het bestand is gedownload, opent u het bestand en volgt u de instructies op het scherm om het installatieproces te voltooien.
Windows Update-componenten werken mogelijk niet meer vanwege een inconsistentie in het systeem. Dit voorkomt dat gebruikers stuurprogramma-updates installeren en veroorzaakt daarom een fout.
Expert Tip: Deze reparatietool scant de repositories en vervangt corrupte of ontbrekende bestanden als geen van deze methoden heeft gewerkt. Het werkt goed in de meeste gevallen waar het probleem te wijten is aan systeembeschadiging. Deze tool zal ook uw systeem optimaliseren om de prestaties te maximaliseren. Het kan worden gedownload door Hier klikken
Veelgestelde Vragen / FAQ
Hoe los ik een Windows 10-updatefout op?
- Probeer Windows Update opnieuw uit te voeren.
- Koppel uw apparaten los en start opnieuw op.
- Controleer op vrije schijfruimte.
- Gebruik de Windows 10-probleemoplosser.
- Stop Windows 10-updates.
- Verwijder handmatig de Windows-updatebestanden.
- Download en installeer handmatig de nieuwste update.
Hoe los ik een probleem op bij het installeren van de update?
- Voer Windows-update uit.
- Voer de DISM-tool uit.
- Reset de onderdelen van Windows Updates handmatig.
- Voer een scan uit van uw systeembestanden.
- Schakel uw antivirusbeveiligingsprogramma tijdelijk uit.
- Updates handmatig downloaden.
Hoe repareer ik een beschadigde Windows-update?
- Download de probleemoplosser voor Microsoft Windows Update.
- Dubbelklik op de Windows Update-diagnose.
- Selecteer de optie Windows Update.
- Klik op de knop Volgende.
- Klik op de optie Problemen oplossen als beheerder (indien van toepassing).
- Klik op de knop Sluiten.
Hoe los ik een updatefout op?
Klik op Start -> Instellingen -> Update en beveiliging -> Problemen oplossen -> Geavanceerde probleemoplossing. Selecteer vervolgens Windows Update -> Probleemoplosser uitvoeren in het menu Start en Uitvoeren. Nadat de probleemoplosser is voltooid, start u uw computer opnieuw op. Controleer vervolgens op nieuwe updates.


