Bijgewerkt april 2024: Stop met het krijgen van foutmeldingen en vertraag uw systeem met onze optimalisatietool. Haal het nu bij deze link
- Download en installeer de reparatietool hier.
- Laat het uw computer scannen.
- De tool zal dan repareer je computer.
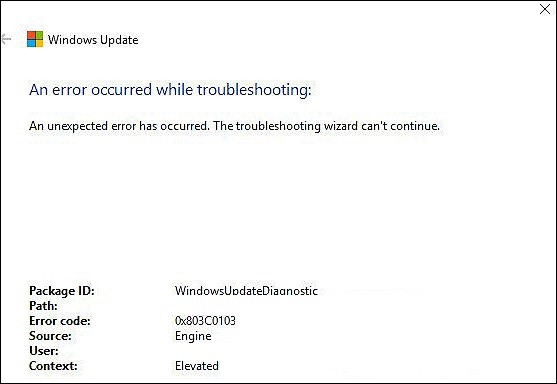
Windows-updates, die zijn ontworpen om gebruikers nieuwe functies te bieden, bugs op te lossen en gloednieuwe mogelijkheden te bieden bij het gebruik van het besturingssysteem, kunnen soms ook bugs bevatten. Dit is vooral problematisch met Windows 10 omdat deze updates verplicht zijn gesteld door Microsoft en worden geïnstalleerd, zelfs als u er bezwaar tegen heeft.
Dit heeft het bijna onmogelijk gemaakt om deze bugs te voorkomen door niet te updaten. Bovendien, als u problemen ondervindt met Windows-updates, is een van de eerste oplossingen die in bijna elke handleiding worden aangeboden, het gebruik van de Probleemoplosser voor Windows Update.
Dit is een ingebouwde tool die gebruikers helpt bij het oplossen van veelvoorkomende fouten die optreden met het Windows-besturingssysteem. Helaas geeft foutcode 0x803c0103 een probleem aan met de probleemoplosser voor Windows Update. Dit betekent dat het moeilijk zal zijn om alle problemen op te lossen die zich voordoen wanneer u uw besturingssysteem bijwerkt.
Wat veroorzaakt fout 0x803c0103 in de probleemoplosser voor Windows Update?

Wanneer foutcode 0x803c0103 optreedt, betekent dit meestal dat Windows 10 Update is mislukt. Bovendien kan Windows 10 Update-foutcode 0x803c0103 worden veroorzaakt door corrupte of verkeerd geconfigureerde Windows-systeembestanden, die gevaarlijk kunnen zijn voor uw computer.
In het volgende gedeelte laten we u zien hoe u Windows Update-fout 0x803c0103 kunt oplossen om Windows met succes bij te werken naar de nieuwste versie.
Hoe de fout 0x803c0103 in de probleemoplosser voor Windows Update op te lossen?
Update april 2024:
U kunt nu pc-problemen voorkomen door deze tool te gebruiken, zoals u beschermen tegen bestandsverlies en malware. Bovendien is het een geweldige manier om uw computer te optimaliseren voor maximale prestaties. Het programma repareert met gemak veelvoorkomende fouten die op Windows-systemen kunnen optreden - urenlange probleemoplossing is niet nodig als u de perfecte oplossing binnen handbereik heeft:
- Stap 1: Download PC Repair & Optimizer Tool (Windows 10, 8, 7, XP, Vista - Microsoft Gold Certified).
- Stap 2: klik op "Start scannen"Om registerproblemen met Windows te vinden die pc-problemen kunnen veroorzaken.
- Stap 3: klik op "Herstel alles"Om alle problemen op te lossen.

Maak gebruik van een downloadbare probleemoplosser
Het vereist geen installatie en kan direct na het downloaden worden uitgevoerd. Het moet controleren op update-gerelateerde fouten en deze dienovereenkomstig repareren.
- Download een probleemoplosser voor Windows Update.
- Klik met de rechtermuisknop op het hulpprogramma en voer het uit als beheerder.
- Volg de instructies en start uw computer opnieuw op nadat u de probleemoplosser hebt uitgevoerd.
Een SFC- en DISM-scan uitvoeren
Het is niet ongebruikelijk dat Windows Update voor Windows 10 de neiging heeft om pc's links en rechts te laten crashen. Gebruikers die een updatefout tegenkomen en vervolgens de probleemoplosser proberen uit te voeren, hebben dit ondervonden.
Wanneer zoiets gebeurt, moet u controleren of het systeem beschadigd is. Het maakt niet uit of de oorzaak de laatste niet-geoptimaliseerde update is of dat het iets anders is.
- Typ cmd in de Windows-zoekbalk. Klik met de rechtermuisknop op Opdrachtprompt en voer het uit als beheerder.
- Typ bij de opdrachtprompt sfc/scannow en druk op Enter.
- Typ vervolgens de volgende opdracht en druk elke keer op Enter:
DISM /online /cleanupimage /ScanHealth
DISM /online /cleanupimage /RestoreHealth - Wanneer het proces is voltooid, start u de computer opnieuw op.
Gebruik de 'Reset deze pc'
- Druk op de Windows + I-toets om de applicatie Instellingen te openen.
- Open het gedeelte Update en beveiliging.
- Selecteer Herstellen in het linkerdeelvenster.
- Klik onder Deze pc opnieuw instellen op Start.
- Sla uw bestanden op en start het herstelproces.
Expert Tip: Deze reparatietool scant de repositories en vervangt corrupte of ontbrekende bestanden als geen van deze methoden heeft gewerkt. Het werkt goed in de meeste gevallen waar het probleem te wijten is aan systeembeschadiging. Deze tool zal ook uw systeem optimaliseren om de prestaties te maximaliseren. Het kan worden gedownload door Hier klikken
Veelgestelde Vragen / FAQ
Hoe foutcode 0x803c0103 te repareren?
- Voer SFC en DISM uit.
- Reset de updateservices.
- Gebruik de downloadbare tool voor probleemoplossing.
- Start deze computer opnieuw op.
Hoe los ik een Windows-updatefout op die is opgetreden?
Als u een foutmelding krijgt, start u uw computer opnieuw op en probeert u opnieuw updates uit te voeren. Als u Windows Update al een tijdje niet hebt uitgevoerd, moet u het proces mogelijk meerdere keren herhalen voordat alle updates zijn geïnstalleerd. Start echter niet zomaar uw computer opnieuw op.
Hoe los ik een Windows 10-updatefout op?
- Zorg ervoor dat u voldoende geheugen op uw apparaat heeft.
- Voer de Windows-update meerdere keren uit.
- Controleer op stuurprogramma's van derden en download eventuele updates.
- Schakel eventuele extra hardware uit.
- Controleer Apparaatbeheer op fouten,
- Verwijder eventuele beveiligingsprogramma's van derden.
- Herstel harde-schijffouten.
- Voer een schone Windows-reboot uit.
Waarom geeft Windows Update u een foutmelding?
Als u een foutcode krijgt bij het downloaden en installeren van Windows-updates, kan de probleemoplosser voor updates u helpen het probleem op te lossen. Ga naar Start -> Instellingen -> Update en beveiliging -> Windows Update -> Controleren op updates en installeer vervolgens alle beschikbare updates.


