Bijgewerkt april 2024: Stop met het krijgen van foutmeldingen en vertraag uw systeem met onze optimalisatietool. Haal het nu bij deze link
- Download en installeer de reparatietool hier.
- Laat het uw computer scannen.
- De tool zal dan repareer je computer.
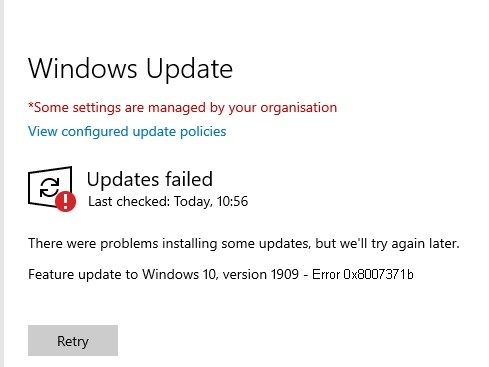
In Windows 10 zijn sommige gebruikers de 0x8007371b-fout tegengekomen bij het bijwerken van het besturingssysteem. Eerder werd deze fout waargenomen in Windows 7 en Vista, maar later kregen gebruikers van Windows 10 ook met dit probleem te maken. De belangrijkste reden voor deze foutcode kan een ontbrekend of beschadigd updatebestand zijn.
In dit artikel zullen we enkele mogelijke methoden delen die u zeker zullen helpen om deze fout 0x8007371b op te lossen. Het gaat vergezeld van een foutmelding:
0x8007371B = ERROR_SXS_TRANSACTION_CLOSURE_INCOMPLEET.
Wat veroorzaakt Windows Update-fout 0x8007371b?

De fout "0x8007371B" wordt meestal veroorzaakt door onjuiste systeeminstellingen of ongepaste vermeldingen in het Windows-register. Deze fout kan worden verholpen met speciale software, die het register herstelt en systeeminstellingen aanpast om de stabiliteit te herstellen.
Foutmeldingen 0x8007371B komen vaak voor als gevolg van een verstopt Windows-register of onjuiste invoer van niet-bestaande programma's, meestal als gevolg van onjuist verwijderde software. Andere veelvoorkomende oorzaken zijn onjuiste gebruikersinvoer of ontbrekende bestanden die per ongeluk uit het register zijn verwijderd, waardoor het systeem niet goed meer werkt. Het is belangrijk om te weten wanneer en waar de fout is opgetreden.
Windows Update controleert niet altijd op updates of kan deze niet installeren. Er kunnen verschillende redenen zijn voor dit probleem:
- Windows-register
- Windows-bestandssysteem
- Internettoegang
- Windows Update-service
- corrupte bestanden
- Onjuiste configuratie
- adware
- Virussen en malware
Hoe de Windows Update-fout 0x8007371b op te lossen?
Update april 2024:
U kunt nu pc-problemen voorkomen door deze tool te gebruiken, zoals u beschermen tegen bestandsverlies en malware. Bovendien is het een geweldige manier om uw computer te optimaliseren voor maximale prestaties. Het programma repareert met gemak veelvoorkomende fouten die op Windows-systemen kunnen optreden - urenlange probleemoplossing is niet nodig als u de perfecte oplossing binnen handbereik heeft:
- Stap 1: Download PC Repair & Optimizer Tool (Windows 10, 8, 7, XP, Vista - Microsoft Gold Certified).
- Stap 2: klik op "Start scannen"Om registerproblemen met Windows te vinden die pc-problemen kunnen veroorzaken.
- Stap 3: klik op "Herstel alles"Om alle problemen op te lossen.

Antivirusprogramma's van derden verwijderen
- Open het dialoogvenster Uitvoeren.
- Typ Appwiz.cpl en klik op OK om het venster Programma's en onderdelen te openen.
- Klik met de rechtermuisknop op de software van derden onder "Programma verwijderen of wijzigen".
- Selecteer om de applicatie te verwijderen.
- Voer de volgende stappen uit.
- Controleer of de fout blijft bestaan.
Los het probleem op met een update
- Typ probleemoplosser in de zoekbalk.
- Zoek de instellingen voor de probleemoplosser.
- Zoek onder Instellingen de optie Geavanceerde probleemoplosser.
- Selecteer de probleemoplosser voor Windows Update.
- Voer het hulpprogramma uit en pas de correcties toe als ze worden weergegeven.
Systeembestanden scannen
- Druk op de Windows + S-toetscombinatie in het zoekvak.
- Typ cmd in de zoekbalk van Windows 10.
- Klik met de rechtermuisknop op Opdrachtprompt en selecteer Uitvoeren als beheerder om het uitgebreide CP-venster te openen.
- Typ deze opdracht om systeembestanden in het opdrachtregelvenster te controleren:
sfc / scannow. - Druk op de Enter-toets om de SFC-opdracht uit te voeren.
- Wacht tot de scan is voltooid en het resultaat wordt weergegeven.
- Als uit het resultaat van de scan blijkt dat Windows Resource Protection beschadigde bestanden heeft hersteld, start u uw laptop of desktopcomputer opnieuw op.
Begin met het scannen van afbeeldingen en services
- Druk op de Windows + S-toetscombinatie in de zoekbalk.
- Typ cmd in de zoekbalk van Windows 10.
- Klik met de rechtermuisknop op Opdrachtprompt en selecteer Als administrator uitvoeren om het geavanceerde CP-venster te openen.
- Typ eerst deze opdracht en druk op Enter:
Dism /online /cleanup-image /ScanHealth - Voer na het scannen deze opdracht in voor de implementatie-image:
Dism /online /cleanup-image /CheckHealth - Typ ten slotte deze opdracht en druk op Enter:
Dism /online /cleanup-image /RestoreHealth.
Verwijder de cachemap van Windows Update
- Klik met de rechtermuisknop op de Start-knop en selecteer Uitvoeren.
- Om het venster Services te openen, typt u services.msc in het tekstvak Uitvoeren en klikt u op OK.
- Klik met de rechtermuisknop op de Windows Update-service en selecteer Stop.
- Open vervolgens Verkenner met de Windows + E-toetscombinatie.
- Voer dit pad in de bestandspadregel in:
%windir%SoftwareDistributionDataStore. - Druk op Ctrl + A om alle inhoud van de map te markeren.
- Selecteer het tabblad Start.
- Klik op de knop Verwijderen.
- Open het venster Services opnieuw.
- Klik met de rechtermuisknop op Windows Update en selecteer Start om deze service opnieuw te starten.
Expert Tip: Deze reparatietool scant de repositories en vervangt corrupte of ontbrekende bestanden als geen van deze methoden heeft gewerkt. Het werkt goed in de meeste gevallen waar het probleem te wijten is aan systeembeschadiging. Deze tool zal ook uw systeem optimaliseren om de prestaties te maximaliseren. Het kan worden gedownload door Hier klikken
Veelgestelde Vragen / FAQ
Hoe fout 0x8007371b op te lossen?
- Open het dialoogvenster Uitvoeren.
- Typ appwiz.cpl en klik op OK om het venster Programma's en onderdelen te openen.
- Klik met de rechtermuisknop op de software van derden onder Programma verwijderen of wijzigen.
- Selecteer om de applicatie te verwijderen.
- Voer de volgende stappen uit.
- Controleer of de fout blijft bestaan.
Wat is fout 0x8007371b?
Windows Update-fout 0x8007371b betekent dat het door Windows Update vereiste bestand beschadigd is of ontbreekt.
Hoe los ik Windows Update-fouten op?
- Open instellingen.
- Klik op Update en beveiliging.
- Klik op Problemen oplossen.
- Selecteer onder Starten en uitvoeren de optie Windows Update.
- Klik op Probleemoplosser uitvoeren.
- Klik op de knop Sluiten.
Hoe los ik een Windows 10-updatefout op?
- Zorg ervoor dat u voldoende geheugen op uw apparaat heeft.
- Voer de Windows-update meerdere keren uit.
- Controleer op stuurprogramma's van derden en download eventuele updates.
- Schakel eventuele extra hardware uit.
- Controleer Apparaatbeheer op fouten.
- Verwijder beveiligingsprogramma's van derden.
- Los de fouten op de harde schijf op.
- Voer een schone Windows-reboot uit.


