Bijgewerkt april 2024: Stop met het krijgen van foutmeldingen en vertraag uw systeem met onze optimalisatietool. Haal het nu bij deze link
- Download en installeer de reparatietool hier.
- Laat het uw computer scannen.
- De tool zal dan repareer je computer.
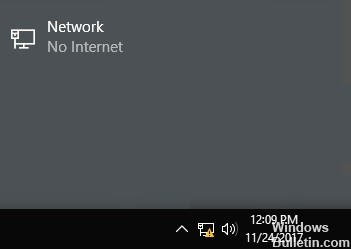
Windows 10-updates hebben de neiging om dingen te breken, en de nieuwste update van Windows 10 versie 2004 was geen uitzondering. Volgens veel forumberichten verhindert de nieuwste vervelende bug dat Windows 10-toepassingen toegang krijgen tot internet, zelfs als de pc met succes is aangesloten en de webbrowser correct werkt.
Helaas verschijnt de fout zonder waarschuwing of reden. Als u een geel foutdriehoekje "Geen internettoegang" ziet in de taakbalk van Windows 10 en geen verbinding kunt maken met internet in apps zoals Steam, Spotify of Fortnite, maar wel op internet kunt surfen zoals gewoonlijk, dan heeft u een fout.
Microsoft bevestigde de bug in een thread op het ondersteuningsforum en legde uit dat deze werd veroorzaakt door een probleem met de statusindicator van de netwerkverbinding van Windows 10. Het bedrijf onderzoekt het probleem en zal een oplossing bieden zodra het een oplossing heeft gevonden. Sommige gebruikers hebben echter al een betrouwbare oplossing gevonden die de netwerkconnectiviteit voor uw apps zou moeten herstellen.
Wat veroorzaakt deze 'Geen internetverbinding'-fout?

Deze fout wordt aangegeven door een kleine gele gevarendriehoek met een zwart uitroepteken op Windows-computers of een zwart uitroepteken op Android- en iPhone-apparaten. Dit bericht wordt gevolgd door een van de volgende foutmeldingen:
- Wifi verbonden, maar geen internet
- Verbonden, geen internettoegang
- WiFi heeft geen internettoegang
- Geen internet verbinding
Als u dit bericht ziet, betekent dit dat uw computer is verbonden met uw lokale netwerk (uw router/modem), maar dat iets de internettoegang blokkeert. Veelvoorkomende redenen hiervoor zijn:
- De wifi-adapter van uw computer is defect.
- Uw internetprovider is niet beschikbaar.
- Uw computer heeft het verkeerde IP-adres (Internet Protocol).
- Beveiligingssoftware verhindert toegang (antivirus).
- Uw draadloze netwerkstuurprogramma's zijn niet up-to-date.
- Uw DNS-serverinstellingen zijn niet correct geconfigureerd.
- Uw DNS-cache is beschadigd.
- Uw router werkt niet goed.
- De draadloze modus van uw computer is verouderd.
Hoe los ik problemen met de internetverbinding met Windows 10 op?
Update april 2024:
U kunt nu pc-problemen voorkomen door deze tool te gebruiken, zoals u beschermen tegen bestandsverlies en malware. Bovendien is het een geweldige manier om uw computer te optimaliseren voor maximale prestaties. Het programma repareert met gemak veelvoorkomende fouten die op Windows-systemen kunnen optreden - urenlange probleemoplossing is niet nodig als u de perfecte oplossing binnen handbereik heeft:
- Stap 1: Download PC Repair & Optimizer Tool (Windows 10, 8, 7, XP, Vista - Microsoft Gold Certified).
- Stap 2: klik op "Start scannen"Om registerproblemen met Windows te vinden die pc-problemen kunnen veroorzaken.
- Stap 3: klik op "Herstel alles"Om alle problemen op te lossen.

Reset je netwerkinstellingen
Als uw Windows 10-pc het enige apparaat is waarmee u geen verbinding kunt maken, kunt u de netwerkconfiguratie opnieuw instellen door naar Instellingen -> Netwerk en internet -> Status te gaan. Klik op de tekst Reset netwerk onderaan het scherm en klik vervolgens op Nu resetten.
Hiermee worden alle netwerkadapters volledig verwijderd en worden alle netwerkinstellingen teruggezet naar de standaardwaarden. Dan moet je alles opnieuw installeren, ook de VPN-software, maar dat is misschien de oplossing die je nodig hebt.
Als u geen verbinding kunt maken met apparaten, moet u de router (en modem, indien van toepassing) opnieuw opstarten. Zoek een klein gaatje aan de achterkant of onderkant van de router en houd het een paar seconden ingedrukt om het terug te zetten naar de fabrieksinstellingen. Als er geen resetknop is, moet u verbinding maken met de router en vanaf daar een fabrieksreset uitvoeren.
Beveiligingssoftware uitschakelen
Een ander ongebruikelijk maar aannemelijk scenario is dat u beveiligingssoftware op uw computer hebt geïnstalleerd die voorkomt dat u toegang krijgt tot internet. Avast en andere antiviruspakketten hebben in het verleden problemen gehad waarbij foutieve updates bepaalde websites of zelfs het hele internet zonder goede reden hebben geblokkeerd.
Schakel uw geïnstalleerde antivirussoftware van derden uit en kijk of de verbinding kan worden hersteld. Als dit het geval is, moet u mogelijk de instellingen van uw antivirusprogramma wijzigen of een alternatieve oplossing overwegen.
Update uw draadloze netwerkstuurprogramma's
U hoeft de stuurprogramma's van uw computer meestal niet bij te werken, omdat dit vaak meer problemen veroorzaakt dan het waard is. Aangezien u echter nog steeds problemen ondervindt met uw netwerkverbinding, moet u controleren op stuurprogramma-updates voor de draadloze chip van uw computer.
Als u een updatetoepassing van een leverancier (zoals HP Support Assistant of Lenovo System Update) op uw computer hebt geïnstalleerd, opent u deze en controleert u op updates voor draadloze stuurprogramma's.
Netwerkopdrachten uitvoeren vanaf de opdrachtregel
Windows biedt verschillende netwerkopdrachten op de opdrachtregel. U moet er een paar uitvoeren als u momenteel geen internettoegang hebt in Windows 10. Typ hiervoor cmd in het menu Start, klik met de rechtermuisknop en selecteer Als administrator uitvoeren om het uitgebreide opdrachtregelvenster te openen.
Gebruik deze twee opdrachten om enkele van de bestanden die Windows opslaat voor internettoegang opnieuw in te stellen:
- netsh winsock resetten
- reset netsh int ip
Als dat niet werkt, probeer het IP-adres van uw computer opnieuw in te stellen en gebruik deze twee opdrachten om een voor een een nieuw routeradres te krijgen:
- ipconfig / release
- ipconfig / renew
Werk ten slotte de DNS-instellingen van uw computer bij met deze opdracht
- ipconfig / flushdns
Het kan op dit moment geen kwaad om uw computer opnieuw op te starten.
Start de probleemoplosser voor Windows-netwerken
Als je maar één probleem hebt met je Windows-computer, is dit waarschijnlijk een fout in de netwerkinstellingen van je computer. De ingebouwde probleemoplosser van Windows lost het probleem meestal niet op, maar het is het proberen waard voordat u verder gaat.
Ga naar Instellingen -> Netwerk en internet -> Status om toegang te krijgen tot de probleemoplosser voor netwerken. Selecteer Netwerkprobleemoplosser en volg de stappen om te zien of Windows het probleem kan oplossen. In Windows 7 vindt u deze tool ook onder Start -> Configuratiescherm -> Problemen oplossen -> Netwerk en internet -> Internetverbindingen.
Expert Tip: Deze reparatietool scant de repositories en vervangt corrupte of ontbrekende bestanden als geen van deze methoden heeft gewerkt. Het werkt goed in de meeste gevallen waar het probleem te wijten is aan systeembeschadiging. Deze tool zal ook uw systeem optimaliseren om de prestaties te maximaliseren. Het kan worden gedownload door Hier klikken
Veelgestelde Vragen / FAQ
Waarom maakt mijn Windows 10 geen verbinding met internet?
Start uw Windows 10-computer opnieuw op. Het opnieuw opstarten van uw apparaat kan de meeste technische problemen oplossen, ook problemen waarbij u geen verbinding kunt maken met uw wifi-netwerk. Om de probleemoplosser uit te voeren, opent u het menu Start van Windows 10 en klikt u op Instellingen -> Update en beveiliging -> Problemen oplossen -> Internet-verbindingen -> Probleemoplosser uitvoeren.
Waarom geeft Windows 10 geen internettoegang weer wanneer ik verbinding maak?
Als uw Windows 10 de wifi-signaalsterkte verliest en "Geen internetverbinding" weergeeft terwijl andere apparaten zonder problemen verbinding maken, heeft de DHCP-server waarschijnlijk geen geldig IP-adres toegewezen aan uw Windows-apparaat. De oplossing is als volgt: ga naar Instellingen -> Netwerk en internet -> Wi-Fi.
Waarom zegt mijn computer dat er geen internetverbinding is als ik verbonden ben?
Als uw computer het enige apparaat is dat verbinding heeft maar geen toegang tot internet heeft, heeft u waarschijnlijk slechte instellingen, defecte stuurprogramma's of wifi-adapters, DNS of problemen met het IP-adres.
Hoe los ik een ontbrekende internetverbinding op?
- Open de Instellingen-app "Draadloze netwerken en netwerken" of "Verbindingen" en klik op Vliegtuigmodus. Afhankelijk van uw apparaat kunnen deze instellingen verschillen.
- Schakel de vliegtuigmodus in.
- Wacht 10 seconden.
- Schakel de vliegtuigmodus uit.
- Controleer of de verbindingsproblemen zijn opgelost.


