Bijgewerkt april 2024: Stop met het krijgen van foutmeldingen en vertraag uw systeem met onze optimalisatietool. Haal het nu bij deze link
- Download en installeer de reparatietool hier.
- Laat het uw computer scannen.
- De tool zal dan repareer je computer.
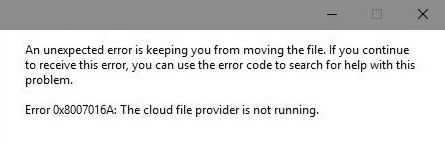
OneDrive-fout 0x8007016A, Cloud-bestandsprovider werkt niet is een van de gevallen Onverwacht foutbericht kan het bestand niet kopiëren bij het verwijderen of verplaatsen / kopiëren van mappen of bestanden in de OneDrive-map. In dit bericht zullen we de mogelijke oorzaken identificeren en de beste oplossingen voor dit probleem voorstellen.
Wat veroorzaakt de fout 0x8007016a?

Fout 0x8007016A wordt meestal veroorzaakt door een bestaand Microsoft Office-pakket op uw computer. Wanneer het probleem zich voordoet, kunnen gebruikers bepaalde functies en functies van Microsoft Office mogelijk niet gebruiken, zoals knippen, kopiëren en plakken.
Andere mogelijke oorzaken van dit probleem zijn als volgt:
Uw huidige energiebeheerschema staat de synchronisatiefunctie niet toe: Heb je het energiebesparende plan op je apparaat ingeschakeld? Hierdoor kan de synchronisatiefunctie volledig worden afgesloten.
OneDrive-synchronisatie is uitgeschakeld: Soms proberen hulpprogramma's en apps van derden het stroomverbruik van uw computer te verminderen. Als gevolg hiervan worden achtergrondsysteemprocessen zoals OneDrive-synchronisatie uitgeschakeld.
Er is een defecte Windows 10-update geïnstalleerd: Veel Windows 10-gebruikers melden dat de fout werd veroorzaakt door een defecte Windows 10-update. Of dit waar is of niet, ze zeggen dat het installeren van de nieuwste update ervoor zorgde dat de automatische synchronisatie van OneDrive volledig mislukte.
Corrupte bestanden op OneDrive: Corrupte bestanden op OneDrive kunnen ook een foutcode veroorzaken. In dit geval kunt u het probleem oplossen door uw bestanden op te schonen.
OneDrive-bestand op aanvraag ingeschakeld: In andere gevallen treedt het probleem op wanneer OneDrive File On-Demand is ingeschakeld.
Hoe de fout 0x8007016a op te lossen?
Update april 2024:
U kunt nu pc-problemen voorkomen door deze tool te gebruiken, zoals u beschermen tegen bestandsverlies en malware. Bovendien is het een geweldige manier om uw computer te optimaliseren voor maximale prestaties. Het programma repareert met gemak veelvoorkomende fouten die op Windows-systemen kunnen optreden - urenlange probleemoplossing is niet nodig als u de perfecte oplossing binnen handbereik heeft:
- Stap 1: Download PC Repair & Optimizer Tool (Windows 10, 8, 7, XP, Vista - Microsoft Gold Certified).
- Stap 2: klik op "Start scannen"Om registerproblemen met Windows te vinden die pc-problemen kunnen veroorzaken.
- Stap 3: klik op "Herstel alles"Om alle problemen op te lossen.

Werk Windows bij naar de nieuwste versie
- Klik eerst op "Windows".
- Klik nu op het pictogram "Instellingen". Het lijkt op de tandwielvormige knop in het menu Start.
- Daarna moet u de optie "Update en beveiliging" selecteren.
- Klik vervolgens op het tabblad "Controleren op updates".
- Beheer ook daar de update-opties.
- Start vervolgens uw systeem opnieuw op.
Het energiebesparende plan van uw computer wijzigen
- Druk eerst op Win + R, waardoor het dialoogvenster "Uitvoeren" verschijnt.
- Voer vervolgens de trefwoorden "powercfg.cpl" in het tekstvak van het dialoogvenster "Uitvoeren" in.
- Schakel nu de powerplay naar de modus "High Performance".
- U moet dan uw computer opnieuw opstarten.
In sommige gevallen kunnen beperkende batterijbesparingsplannen aangepaste instellingen verwijderen, waardoor u OneDrive niet kunt synchroniseren.
Schakel bestanden op aanvraag uit
- Ga eerst naar de "Taakbalk".
- Zoek vervolgens het OneDrive-pictogram en klik er met de rechtermuisknop op.
- Selecteer vervolgens de optie "Meer".
- Er verschijnt een nieuw venster.
- Klik op het tabblad "Instellingen".
- Schakel de optie "Bestanden op aanvraag" uit.
- Start vervolgens het systeem opnieuw op.
Reset OneDrive-instellingen
- Druk eerst twee toetsen tegelijk in: Win + R.
- Na een tijdje verschijnt er een dialoogvenster Uitvoeren op het scherm.
- Voer de volgende trefwoorden in: "%localappdata%MicrosoftOneDriveonedrive.exe/reset".
- Klik ten slotte op de knop "OK".
Expert Tip: Deze reparatietool scant de repositories en vervangt corrupte of ontbrekende bestanden als geen van deze methoden heeft gewerkt. Het werkt goed in de meeste gevallen waar het probleem te wijten is aan systeembeschadiging. Deze tool zal ook uw systeem optimaliseren om de prestaties te maximaliseren. Het kan worden gedownload door Hier klikken
Veelgestelde Vragen / FAQ
Hoe fout 0x8007016A op te lossen?
- Start de computer opnieuw op.
- Microsoft Office repareren.
- Voer een snelle scan van SFC uit.
- Installeer OneDrive opnieuw.
- Verwijder afval uit het systeem.
- Werk Windows 10 bij naar de nieuwste versie.
- Schakel de functie "Bestand op aanvraag" uit.
Wat betekent foutcode 0x8007016A?
Gebruikers kunnen bestanden opslaan in cloudopslag en bestanden of mappen op het apparaat beheren. Onlangs ontvingen we de foutmelding 0x8007016A: Cloud file provider is niet actief bij het starten van Windows 10, wat betekent dat sommige bestanden tijdelijk niet kunnen worden geopend of niet goed werken.
Hoe los ik het bericht 'Cloud-bestandsprovider is niet actief' op?
- Verwijder de defecte update.
- Schakel de functie "Bestanden op aanvraag" uit.
- Hervat het handmatig synchroniseren van OneDrive.
- Schakel het energiebeheerschema van Windows 10 in (indien van toepassing).
- Start OneDrive opnieuw op.
- Verwijder de corrupte/beschadigde map.
- Verwijder OneDrive en installeer het opnieuw.
Wat betekent de foutmelding 0x8007016A "Cloud File Provider werkt niet"?
Veel Windows-gebruikers zijn fout 0x8007016A tegengekomen bij het verwijderen of verplaatsen van mappen of bestanden in een OneDrive-map. De meeste getroffen gebruikers meldden dat dit foutbericht optreedt bij gebruik van de nieuwste versie van OneDrive. In de meeste gevallen wordt gemeld dat het probleem optreedt in Windows 10.


