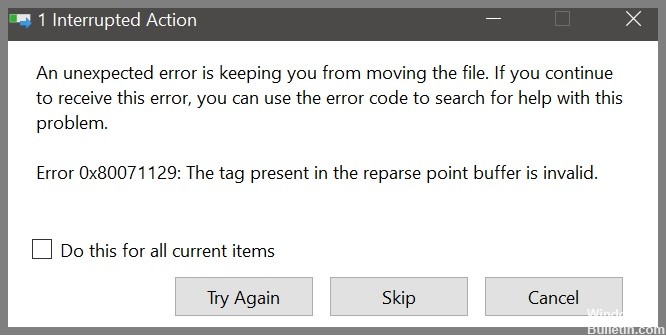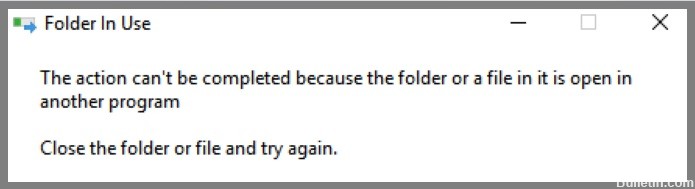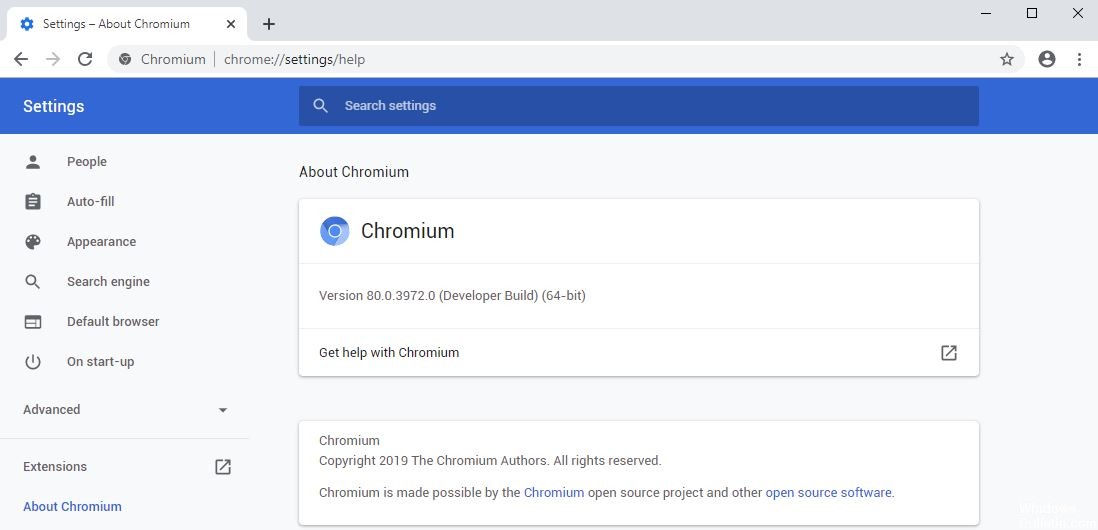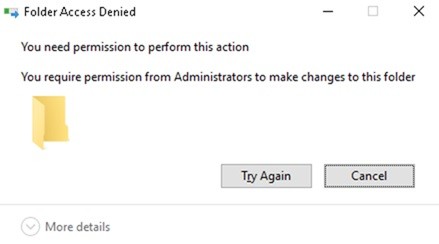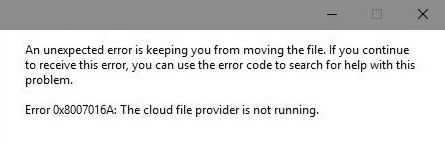Hoe zich te ontdoen van Windows Error 0x80071129
Fout 0x80071129 wordt veroorzaakt door de corruptie van een systeembestand. Dit gebeurt wanneer er problemen zijn met het besturingssysteem, zoals een virusinfectie of malware. Mogelijk ziet u deze foutcode wanneer u een beschadigd bestand probeert te openen, of zelfs wanneer u een programma probeert uit te voeren waarvoor een bepaald bestand nodig is. Wanneer deze fout verschijnt, geeft dit meestal aan dat er iets mis is met een van uw bestanden. Als u deze foutmelding krijgt terwijl u Microsoft Office-programma's uitvoert, kan het zijn dat u belangrijke informatie mist.