Bijgewerkt april 2024: Stop met het krijgen van foutmeldingen en vertraag uw systeem met onze optimalisatietool. Haal het nu bij deze link
- Download en installeer de reparatietool hier.
- Laat het uw computer scannen.
- De tool zal dan repareer je computer.
Windows 10 is enige tijd geleden gelanceerd en heeft veel functies met zich meegebracht die de gebruikerservaring op uw apparaat hebben verbeterd. Het is misschien niet perfect, maar het ontwikkelteam zet zich zeker in om de gebruikerservaring van dit besturingssysteem te verbeteren. Of je nu een nieuwe of oude Windows-pc hebt, vroeg of laat zul je een soort fout tegenkomen. Een van de meest voorkomende foutmeldingen is: "De actie kan niet worden voltooid omdat het bestand in een ander programma is geopend."
Dit lijkt misschien geen bijzonder ernstige fout, maar het kan snel vervelend worden omdat u geen wijzigingen kunt aanbrengen op uw Windows-computer. Deze fout treedt meestal op wanneer u een bepaald bestand probeert te hernoemen, verplaatsen of verwijderen in Verkenner. Deze foutmelding kan erg vervelend zijn omdat gebruikers geen informatie hebben over de locatie of het proces waaronder het betreffende bestand geopend kan zijn.
Wat is de oorzaak van deze fout?
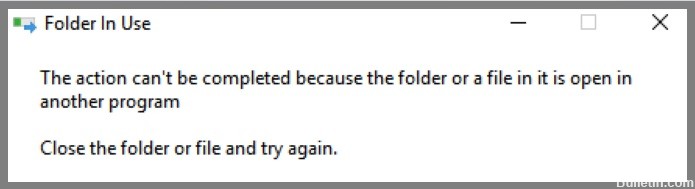
Dit bericht verschijnt in het venster "Bestand in gebruik" wanneer u bepaalde bestanden en mappen probeert te verwijderen, hernoemen of verplaatsen. De foutmelding verschijnt omdat het bestand of de map die wordt gemanipuleerd momenteel wordt gebruikt door een achtergrondtoepassing of -proces. In de meeste gevallen is het voldoende om het proces met behulp van het bestand te vinden en te stoppen of de computer opnieuw op te starten. Er zijn echter situaties waarin geen van de bovenstaande maatregelen het probleem oplost.
Het probleem kan ook opnieuw optreden nadat het systeem opnieuw is opgestart. Helaas biedt het weergegeven bericht niet echt een oplossing om dit probleem te voorkomen. Intuïtief moeten gebruikers het bijbehorende proces stoppen en vervolgens proberen hun bestanden te verwijderen of te verplaatsen. Soms zijn de bijbehorende processen helemaal niet zichtbaar, waardoor gebruikers ze niet kunnen afscheren. Gelukkig zijn er manieren om dit probleem op te lossen en de volledige controle over het bestand terug te krijgen.
Hoe het probleem 'De actie kan niet worden voltooid' oplossen?
Herstart bestandsverkenner

- Open Taakbeheer door op Ctrl+Shift+Esc op uw toetsenbord te drukken.
- Klik op het tabblad Processen.
- Zoek Windows Verkenner in de lijst met processen en klik erop.
- Klik op de knop Opnieuw opstarten onder aan het venster Taakbeheer.
Als alternatief kunt u File Explorer ook opnieuw starten door het menu Start te openen en "File Explorer" in de zoekbalk te typen. Klik met de rechtermuisknop op de snelkoppeling Bestandsverkenner en selecteer "Opnieuw opstarten". Als u de Verkenner niet kunt vinden, kunt u ook "explorer.exe" in de zoekbalk typen en op Enter drukken om deze rechtstreeks te openen. Zodra u Verkenner heeft geopend, kunt u weer aan de slag met uw bestanden en mappen.
Start je computer opnieuw op
Er zijn een paar verschillende manieren om uw computer opnieuw op te starten op Windows 10.
- Een manier is om op de knop "Start" in de linkerbenedenhoek van uw scherm te klikken. Klik vervolgens op de aan/uit-knop en selecteer Opnieuw opstarten in het menu dat verschijnt.
- Een andere manier om uw computer opnieuw op te starten, is door tegelijkertijd op de toetsen Ctrl+Alt+Delete te drukken. Hierdoor wordt Taakbeheer geopend, waar u op de knop "Opnieuw opstarten" in de rechterbenedenhoek kunt klikken.
- Ten slotte kunt u ook de opdrachtprompt gebruiken om uw computer opnieuw op te starten. Typ hiervoor "shutdown -r" in het opdrachtpromptvenster en druk op Enter.
Dit zijn slechts enkele van de manieren waarop u uw computer opnieuw kunt opstarten op Windows 10. Probeer ze uit en kijk welke het beste voor u werkt!
Update april 2024:
U kunt nu pc-problemen voorkomen door deze tool te gebruiken, zoals u beschermen tegen bestandsverlies en malware. Bovendien is het een geweldige manier om uw computer te optimaliseren voor maximale prestaties. Het programma repareert met gemak veelvoorkomende fouten die op Windows-systemen kunnen optreden - urenlange probleemoplossing is niet nodig als u de perfecte oplossing binnen handbereik heeft:
- Stap 1: Download PC Repair & Optimizer Tool (Windows 10, 8, 7, XP, Vista - Microsoft Gold Certified).
- Stap 2: klik op "Start scannen"Om registerproblemen met Windows te vinden die pc-problemen kunnen veroorzaken.
- Stap 3: klik op "Herstel alles"Om alle problemen op te lossen.
Voer een herstart uit
Een schone start is een techniek voor probleemoplossing die u kan helpen bij het identificeren van softwareconflicten bij het starten van Windows. Door Windows te starten met een minimale set stuurprogramma's en opstartprogramma's, kunt u bepalen of een achtergrondprogramma uw vermogen om een programma te installeren of uit te voeren verstoort. Volg deze stappen om schoon op te starten:
- Druk op de Windows-toets + R om het dialoogvenster Uitvoeren te openen.
- Typ msconfig en druk op Enter. Hiermee wordt het hulpprogramma voor systeemconfiguratie geopend.
- Klik op het tabblad Opstarten.
- Vink het vakje aan naast Minimaal onder Opstartopties. Hierdoor wordt de minimale modus ingeschakeld, die Windows start met alleen essentiële stuurprogramma's en programma's.
- Klik op Toepassen en vervolgens op OK om uw wijzigingen op te slaan en uw computer opnieuw op te starten.
- Nadat uw computer opnieuw is opgestart, opent u het hulpprogramma voor systeemconfiguratie opnieuw en klikt u op het tabblad Services.
- Vink het vakje aan naast Alle Microsoft-services verbergen, waarmee alle Microsoft-services worden verborgen in de lijst met beschikbare services.
- Klik op Alles uitschakelen om alle resterende opstartservices uit te schakelen.
- Klik op Toepassen en vervolgens op OK om uw wijzigingen op te slaan en uw computer opnieuw op te starten.
- Nadat uw computer opnieuw is opgestart, kunt u testen of het probleem is opgelost.
Bestandsvoorbeeld uitschakelen in Windows Verkenner
Iedereen die ooit heeft geprobeerd een specifiek bestand in Windows Verkenner te vinden, weet hoe frustrerend het kan zijn. Gelukkig is er een manier om bestandsvoorbeelden uit te schakelen, wat kan helpen om de interface overzichtelijker te maken en het gemakkelijker te maken om te vinden wat je zoekt. Hier is hoe:
- Open Windows Verkenner en klik op het tabblad 'Bekijken'.
- Klik in het tabblad 'Bekijken' op de knop 'Opties'.
- Selecteer in het venster 'Mapopties' het tabblad 'Bekijken'.
- Schakel onder het gedeelte 'Geavanceerde instellingen' de opties 'Altijd pictogrammen weergeven, nooit miniaturen' uit.
- Klik op de knop 'OK' om uw wijzigingen op te slaan.
Wanneer u nu Windows Verkenner opent, zou u minder pictogrammen en ruimere miniaturen moeten zien. Dit kan het veel gemakkelijker maken om specifieke bestanden te vinden, vooral als u weet hoe ze eruitzien. Dus als je moe bent van het doorzoeken van rommelige mappen, probeer deze tip dan eens.
Schakel miniaturen uit via prestatie-instellingen
Windows 10 biedt gebruikers veel opties om hun ervaring aan te passen, en dat omvat hoe het besturingssysteem geheugen en bronnen gebruikt. Een manier om de prestaties van Windows 10 te verfijnen, is door de instelling 'Miniaturen weergeven in plaats van pictogrammen' aan te passen in het menu Prestatie-opties. Deze instelling bepaalt of Windows 10 miniatuurversies van foto's en video's weergeeft wanneer ze worden weergegeven in Verkenner. Voor gebruikers die met beperkte middelen werken, kan het uitschakelen van miniaturen ervoor zorgen dat Windows 10 sneller reageert. Hier is hoe het te doen:
- Open het Startmenu en zoek naar 'Prestaties'.
- Klik op 'Visuele effecten aanpassen', waardoor het venster Prestatie-opties wordt geopend.
- Scrol omlaag naar het tabblad 'Visuele effecten' en zoek de optie 'Miniaturen weergeven in plaats van pictogrammen'.
- Selecteer 'Nooit miniaturen weergeven' en klik op 'Toepassen'.
Met deze wijziging zal Windows 10 niet langer miniatuurafbeeldingen genereren voor foto's en video's die op uw harde schijf zijn opgeslagen. Als gevolg hiervan zou u een lichte verbetering van de prestaties moeten zien, vooral bij het openen van grote afbeeldingen of videobestanden.
Expert Tip: Deze reparatietool scant de repositories en vervangt corrupte of ontbrekende bestanden als geen van deze methoden heeft gewerkt. Het werkt goed in de meeste gevallen waar het probleem te wijten is aan systeembeschadiging. Deze tool zal ook uw systeem optimaliseren om de prestaties te maximaliseren. Het kan worden gedownload door Hier klikken
Veelgestelde Vragen / FAQ
Wat is de oorzaak van de foutmelding 'de actie kan niet worden voltooid omdat het bestand is geopend'?
Deze fout kan verschillende oorzaken hebben, maar de meest voorkomende is dat een programma het bestand gebruikt dat u probeert te verwijderen.
Hoe kan ik de fout 'de actie kan niet worden voltooid omdat het bestand is geopend' oplossen?
Er zijn een paar mogelijke oplossingen voor deze fout, waaronder het uitschakelen van bestandsvoorbeelden in Windows Verkenner, het aanpassen van de prestatie-instellingen of het gebruik van de opdrachtprompt.
Hoe voorkom ik dat de fout 'de actie kan niet worden voltooid omdat het bestand is geopend' opnieuw optreedt?
Een manier om deze fout te voorkomen, is door alle geopende programma's te sluiten voordat u probeert een bestand te verwijderen. U kunt ook proberen de opdrachtprompt te gebruiken om het bestand te verwijderen in plaats van Windows Verkenner.


