Bijgewerkt april 2024: Stop met het krijgen van foutmeldingen en vertraag uw systeem met onze optimalisatietool. Haal het nu bij deze link
- Download en installeer de reparatietool hier.
- Laat het uw computer scannen.
- De tool zal dan repareer je computer.
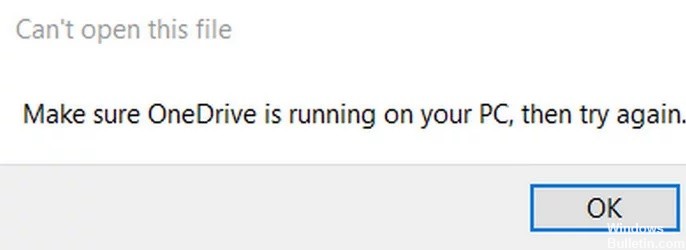
Microsoft OneDrive, voorheen bekend als SkyDrive, is een service voor het hosten en synchroniseren van bestanden die helpt bij het maken van back-ups, beschermen, synchroniseren en openen van foto's en bestanden op alle apparaten. Het is een handig hulpmiddel voor de meeste gebruikers.
Helaas hebben sommige Windows-gebruikers gemeld dat ze geen bestanden in OneDrive kunnen openen en alleen een meldingsvenster krijgen met de tekst:
Dit bestand kan niet worden geopend.
Zorg ervoor dat OneDrive op uw pc werkt en probeer het opnieuw.
Als u hetzelfde probleem tegenkomt, hoeft u zich geen zorgen te maken, want er zijn oplossingen. Je hoeft ze niet allemaal te proberen. Blijf de lijst doorlopen totdat u het probleem hebt opgelost. Laten we nu beginnen met het oplossen van problemen.
Wat veroorzaakt het bericht "We kunnen dit bestand op dit moment niet openen. Zorg ervoor dat OneDrive op uw pc wordt uitgevoerd.”

Uw OneDrive vertoont mogelijk het huidige gedrag wanneer: OneDrive-synchronisatie is onderbroken, waardoor het bestand ontoegankelijk kan zijn en dus het probleem. In dit geval kan het inschakelen van OneDrive-synchronisatie het probleem oplossen.
De functie "Files on Demand" helpt gebruikers netwerkbandbreedte en ruimte op de harde schijf te besparen. Maar deze functie kan het huidige probleem veroorzaken omdat bestanden niet lokaal beschikbaar zijn en netwerkinterferentie kan voorkomen dat een bestand wordt gedownload. In dit geval kan het uitschakelen van Files on Demand het probleem oplossen.
Het probleem wordt hoogstwaarschijnlijk veroorzaakt door de onjuiste installatie van OneDrive. In deze context kan het opnieuw installeren van de OneDrive-app het probleem oplossen. Zorg ervoor dat u een back-up maakt van belangrijke gegevens.
Microsoft heeft mogelijk uw toegang tot OneDrive beperkt (als veiligheidsmaatregel) vanwege een recente netwerkwijziging, vooral als u een VPN-client gebruikt (of toegang hebt tot OneDrive vanuit het buitenland) om verbinding te maken met internet. In dit geval kunt u het probleem oplossen door de VPN-client uit te schakelen of recente netwerkwijzigingen ongedaan te maken.
Hoe op te lossen de "We kunnen dit bestand nu niet openen. Zorg ervoor dat OneDrive op uw computer wordt uitgevoerd.” probleem
Update april 2024:
U kunt nu pc-problemen voorkomen door deze tool te gebruiken, zoals u beschermen tegen bestandsverlies en malware. Bovendien is het een geweldige manier om uw computer te optimaliseren voor maximale prestaties. Het programma repareert met gemak veelvoorkomende fouten die op Windows-systemen kunnen optreden - urenlange probleemoplossing is niet nodig als u de perfecte oplossing binnen handbereik heeft:
- Stap 1: Download PC Repair & Optimizer Tool (Windows 10, 8, 7, XP, Vista - Microsoft Gold Certified).
- Stap 2: klik op "Start scannen"Om registerproblemen met Windows te vinden die pc-problemen kunnen veroorzaken.
- Stap 3: klik op "Herstel alles"Om alle problemen op te lossen.

Voer de OneDrive-probleemoplosser uit
Om dit probleem op te lossen, moet u de OneDrive-probleemoplosser downloaden en uitvoeren om te zien of dit het probleem kan oplossen.
Installeer OneDrive opnieuw
Sommige gebruikers melden dat het OneDrive-pictogram uit het systeemvak op de taakbalk is verdwenen. In dit geval kunt u OneDrive van uw Windows 10-computer verwijderen en de toepassing vervolgens opnieuw installeren.
- Druk op de Windows + R-toetsen om het dialoogvenster Uitvoeren te openen.
- Kopieer en plak in het dialoogvenster Uitvoeren de volgende omgevingsvariabele en druk op Enter.
- %LOCALAPPDATA%\Microsoft\OneDrive
- Dubbelklik nu op het bestand OneDriveSetup.exe om het installatieprogramma uit te voeren.
- Wanneer de installatie is voltooid, wordt het betreffende pictogram teruggezet op de taakbalk.
- U kunt proberen OneDrive te synchroniseren om te zien of het probleem is opgelost.
Zorg ervoor dat u bent aangemeld bij OneDrive onder uw account
U moet ervoor zorgen dat u bent aangemeld bij OneDrive met uw Microsoft-account en controleren of er een wachtwoord is ingesteld. Uw apparaat moet voldoende ruimte hebben om uw bestanden op te slaan en te synchroniseren.
Klik met de rechtermuisknop op de C-schijf of partitie waar OneDrive zich bevindt. Selecteer Eigenschappen en controleer de beschikbare opslagruimte. Als u onvoldoende ruimte heeft, kunt u OneDrive naar een andere partitie verplaatsen.
- Klik in het systeemvak aan de rechterkant van de taakbalk met de rechtermuisknop op het OneDrive-pictogram en selecteer Instellingen.
- Klik op het tabblad Account op de knop Deze pc loskoppelen.
- Log in met uw inloggegevens.
- Selecteer een andere locatie voor uw lokale OneDrive-map en de bestanden die u wilt synchroniseren. Als u veel bestanden heeft, kan het synchroniseren enige tijd duren, afhankelijk van hun grootte en bandbreedte.
Zorg ervoor dat OneDrive is ingesteld om te starten wanneer u uw computer aanzet
- Klik met de rechtermuisknop op het OneDrive-pictogram (als het er niet is, klik dan op de chevron om de verborgen pictogrammen te zien) in het systeemvak/systeemvak en selecteer Instellingen in het menu.
- Selecteer het tabblad Instellingen.
- Vink nu de optie OneDrive automatisch starten aan wanneer u zich aanmeldt bij Windows (indien niet aanwezig).
- Klik op de knop OK.
Expert Tip: Deze reparatietool scant de repositories en vervangt corrupte of ontbrekende bestanden als geen van deze methoden heeft gewerkt. Het werkt goed in de meeste gevallen waar het probleem te wijten is aan systeembeschadiging. Deze tool zal ook uw systeem optimaliseren om de prestaties te maximaliseren. Het kan worden gedownload door Hier klikken
Veelgestelde Vragen / FAQ
Hoe zorg ik ervoor dat OneDrive op mijn computer wordt uitgevoerd?
Zorg ervoor dat OneDrive actief is. Start OneDrive handmatig door naar Start te gaan, onedrive in het zoekvak te typen en vervolgens OneDrive (bureaubladtoepassing) te selecteren in de lijst met resultaten. Zorg ervoor dat uw bestandsgrootte niet groter is dan de 100 GB die is ingesteld door OneDrive. Zorg ervoor dat u de nieuwste Windows-updates en de nieuwste versie van OneDrive hebt geïnstalleerd.
Waarom kan ik mijn bestanden niet openen in OneDrive?
Verwijder OneDrive voor Bedrijven. Zorg ervoor dat alle kritieke Windows- en Microsoft-updates zijn uitgevoerd. Start uw computer opnieuw op als updates zijn toegepast. U zou OneDrive voor Bedrijven via de webinterface moeten kunnen gebruiken.
Waarom synchroniseert OneDrive niet met mijn pc?
Als OneDrive niet synchroniseert, gaat u naar Instellingen en klikt u op het tabblad Office. Hier moet u "Gebruik Office om geopende Office-bestanden te synchroniseren" uitschakelen en uw selectie opslaan door op "Ok" te klikken. Start de speler opnieuw om dit probleem op te lossen.
Hoe zorg ik ervoor dat OneDrive synchroniseert?
- Selecteer 'Start', typ 'OneDrive' en selecteer vervolgens 'OneDrive'.
- Meld u aan bij OneDrive onder het account dat u wilt synchroniseren en voltooi de installatie.
- Uw OneDrive-bestanden worden nu gesynchroniseerd met uw computer.


