Bijgewerkt april 2024: Stop met het krijgen van foutmeldingen en vertraag uw systeem met onze optimalisatietool. Haal het nu bij deze link
- Download en installeer de reparatietool hier.
- Laat het uw computer scannen.
- De tool zal dan repareer je computer.
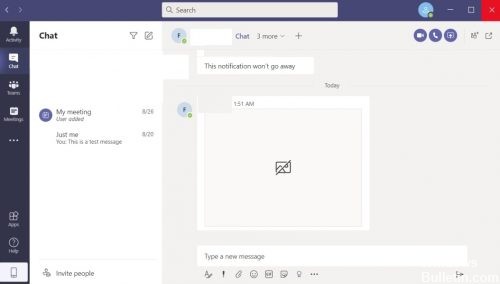
Microsoft Teams is een unified communications-platform dat kan worden geïntegreerd met de Office 365-suite van op abonnementen gebaseerde programma's.
Microsoft Teams biedt permanente chat op de werkplek, videoconferenties, bestandsopslag en applicatie-integratie. Met andere woorden, Microsoft Teams is de Microsoft-versie van een samenwerkingstool.
Chat omvat natuurlijk het verzenden en ontvangen van afbeeldingen, en sommige gebruikers hebben problemen gemeld bij het weergeven van afbeeldingen in Microsoft Teams.
Wat is de reden dat ik geen afbeeldingen kan laden in Microsoft Teams Chat?
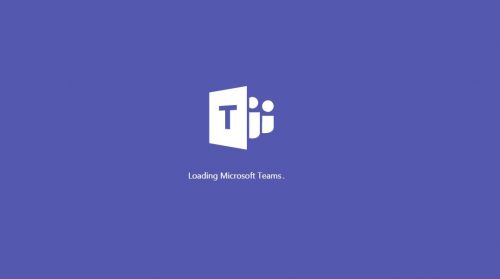
Verouderde versie van Teams: Bijgewerkte versies van applicaties behoeden uw systeem voor veel problemen. Als u een verouderde versie van Teams gebruikt, kunt u de besproken fout tegenkomen.
Incompatibel apparaat/besturingssysteem: Microsoft Teams is een platformonafhankelijke applicatie. Als het besturingssysteem/apparaat dat u gebruikt compatibiliteitsproblemen heeft, kunt u het huidige probleem tegenkomen.
Niet-ondersteunde browsers: Teams ondersteunt bijna alle moderne browsers. Maar als het compatibiliteitsproblemen heeft met een browser, kan het stoppen met het weergeven van afbeeldingen in die browser.
Hoe het probleem "Kan afbeeldingen niet laden in Microsoft Teams-chat" oplossen?
Update april 2024:
U kunt nu pc-problemen voorkomen door deze tool te gebruiken, zoals u beschermen tegen bestandsverlies en malware. Bovendien is het een geweldige manier om uw computer te optimaliseren voor maximale prestaties. Het programma repareert met gemak veelvoorkomende fouten die op Windows-systemen kunnen optreden - urenlange probleemoplossing is niet nodig als u de perfecte oplossing binnen handbereik heeft:
- Stap 1: Download PC Repair & Optimizer Tool (Windows 10, 8, 7, XP, Vista - Microsoft Gold Certified).
- Stap 2: klik op "Start scannen"Om registerproblemen met Windows te vinden die pc-problemen kunnen veroorzaken.
- Stap 3: klik op "Herstel alles"Om alle problemen op te lossen.

GPU-hardwareversnelling uitschakelen
Wanneer je games speelt, draait je grafische kaart overuren om afbeeldingen weer te geven en het spel soepeler te maken. GPU-hardwareversnelling" is een functie die hetzelfde doet voor veelvoorkomende programma's zoals Microsoft Teams.
- Open Microsoft Teams en ga naar je profielpictogram. Het zou in de rechterbovenhoek van uw scherm moeten staan.
- Selecteer Instellingen in het vervolgkeuzemenu.
- Zoek op het tabblad Algemeen de optie GPU-hardwareversnelling uitschakelen en schakel deze in.
- Start ten slotte Microsoft Teams opnieuw.
Log uit en log in op je account
Veelvoorkomende netwerkfouten zoals deze kunnen meestal te maken hebben met een verbindingsprobleem tussen uw account en de server. Wanneer u uitlogt van uw account, wordt die verbinding volledig verbroken. Idealiter zou de verbinding volledig hersteld moeten zijn wanneer u zich opnieuw aanmeldt.
Gelukkig zijn de stappen voor uitloggen en inloggen op je account hetzelfde in zowel de browser als de Teams-app.
- Plaats de muisaanwijzer op uw profielpictogram in de rechterbovenhoek van uw scherm en klik erop.
- Er zou een vervolgkeuzemenu moeten openen, zoek het op en selecteer Afmelden om uit te loggen bij uw account.
- Voer tot slot uw inloggegevens in en log opnieuw in.
De Mircosoft Teams-app verwijderen
Wanneer u Microsoft Teams op de traditionele manier sluit, wordt het niet altijd volledig uit het geheugen van uw computer verwijderd. Dit komt voornamelijk omdat de processen die aan het programma zijn gekoppeld, op de achtergrond kunnen blijven draaien, hetzij voor controledoeleinden, hetzij vanwege een fout.
Helaas kan dit achtergrondproces de oorzaak van uw probleem zijn. We zullen de Microsoft Teams-toepassing vernietigen met behulp van een functie genaamd Taakbeheer.
Gelukkig voor ons bewaakt Taakbeheer alle actieve voorgrond- en achtergrondprocessen, inclusief systeemprocessen. We zullen alle actieve bestanden met betrekking tot Microsoft Teams vinden en verwijderen.
- Open Taakbeheer door tegelijkertijd op CTRL + SHIFT + ESC te drukken.
- U kunt ook naar het menu Start gaan en Taakbeheer zoeken.
- Als Taakbeheer nu opent zonder tabbladen, moet u inzoomen op de details.
- Beweeg uw muis over de linkerbenedenhoek van Taakbeheer en klik op 'Details'.
- Wanneer de tabbladen verschijnen, zoekt u "Proces" en klikt u erop.
- U kunt op elke actieve toepassing klikken en "Microsoft Teams" typen om Microsoft Teams te zoeken en te markeren.
- U kunt dit proces ook zelf opzoeken.
- Klik ten slotte met de rechtermuisknop op het proces en klik op Taak afsluiten om het programma te beëindigen.
Wis de cachebestanden van Microsoft Teams
Bij deze methode zullen we cachebestanden van Microsoft Teams wissen om corrupte bestanden of gegevens te verwijderen die mogelijk uw probleem veroorzaken.
Door de cachebestanden te verwijderen, verliest u geen persoonlijke gegevens, maar moet u de instellingen opnieuw configureren om aan uw voorkeuren te voldoen.
- Open eerst het dialoogvenster Uitvoeren. Gebruik hiervoor de toetsencombinatie Windows + R of zoek naar "Uitvoeren" in het menu Start.
- Typ vervolgens "% appdata%" in het dialoogvenster. Een map met verschillende bestanden zou op het scherm moeten openen.
- Zoek in deze map de map "Microsoft" en open deze.
- Zoek ten slotte de map "Teams" en verwijder deze.
Expert Tip: Deze reparatietool scant de repositories en vervangt corrupte of ontbrekende bestanden als geen van deze methoden heeft gewerkt. Het werkt goed in de meeste gevallen waar het probleem te wijten is aan systeembeschadiging. Deze tool zal ook uw systeem optimaliseren om de prestaties te maximaliseren. Het kan worden gedownload door Hier klikken
Veelgestelde Vragen / FAQ
Waarom kan ik geen afbeeldingen zien in Microsoft Teams?
Als Microsoft Teams geen afbeeldingen weergeeft, logt u uit bij uw account en sluit u de toepassing. Start vervolgens Teams opnieuw en log opnieuw in. Met deze snelle oplossing wordt de clientcache gewist. Controleer of Teams nu afbeeldingen en GIF's correct weergeeft.
Hoe repareer ik Microsoft Teams-afbeeldingen die niet worden geladen?
- Schakel hardwareversnelling uit.
- Start de Microsoft Teams opnieuw op.
- Schakel hardwareversnelling in.
- Start Microsoft Teams opnieuw.
- De afbeeldingen zouden nu normaal moeten laden.
Hoe voeg ik een afbeelding toe aan een Microsoft Teams-chat?
- Sla de afbeelding op uw lokale harde schijf op.
- Klik op de knop "Bijvoegen" in het bericht om uw bestand te bekijken en te lokaliseren.
- Selecteer de afbeelding die u vanaf uw computer wilt uploaden.


