Bijgewerkt april 2024: Stop met het krijgen van foutmeldingen en vertraag uw systeem met onze optimalisatietool. Haal het nu bij deze link
- Download en installeer de reparatietool hier.
- Laat het uw computer scannen.
- De tool zal dan repareer je computer.
Als u op zoek bent naar een effectieve manier om de productiviteit te verhogen en de samenwerking tussen uw medewerkers te verbeteren, dan is Microsoft Office 365 Teams een van de beste opties voor u. Deze applicatie is vooral handig voor managers die teams op afstand en verspreide teams in verschillende regio's beheren. Aan de andere kant heeft het ook voordelen voor interne medewerkers. Het kan bedrijven zelfs helpen projecten en taken efficiënt en snel uit te voeren.
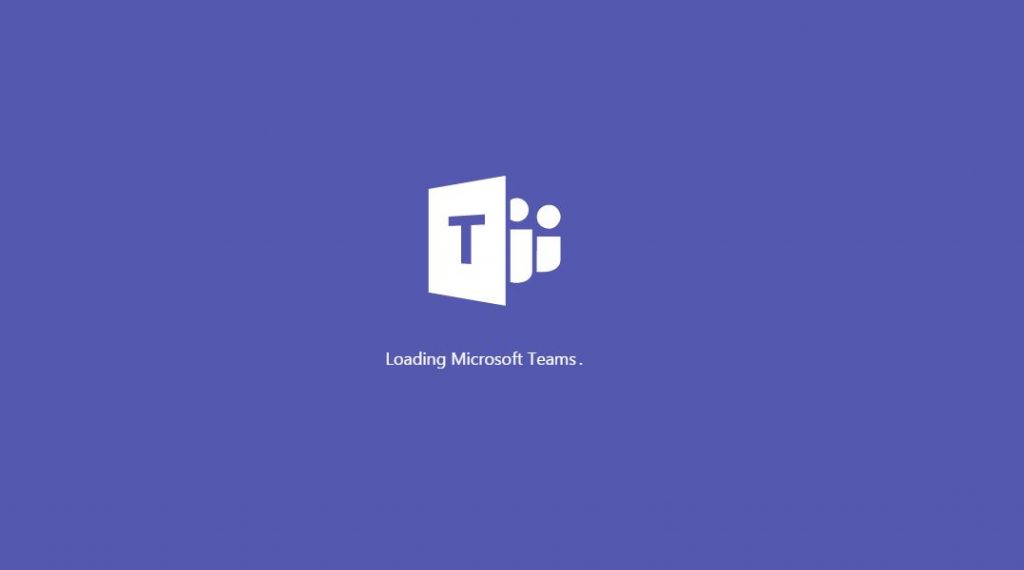
Als u een abonnement op Office 365 aanschaft, zult u merken dat de suite standaard Microsoft Teams installeert. Zodra dat is gebeurd, wordt de applicatie automatisch gestart wanneer u deze start. Niet alle Windows 10-gebruikers hebben deze functie echter nodig. In dit geval wilt u misschien leren hoe u Microsoft Teams kunt voorkomen automatisch starten bij het opstarten.
Als u Microsoft Teams niet nodig heeft, kunt u dit eenvoudig uitschakelen. Als u wilt weten hoe u kunt voorkomen dat teams automatisch starten in Windows 10, kunt u dit doen door een van de volgende methoden te gebruiken.
Schakel Microsoft Teams automatisch starten uit vanuit de Teams-app
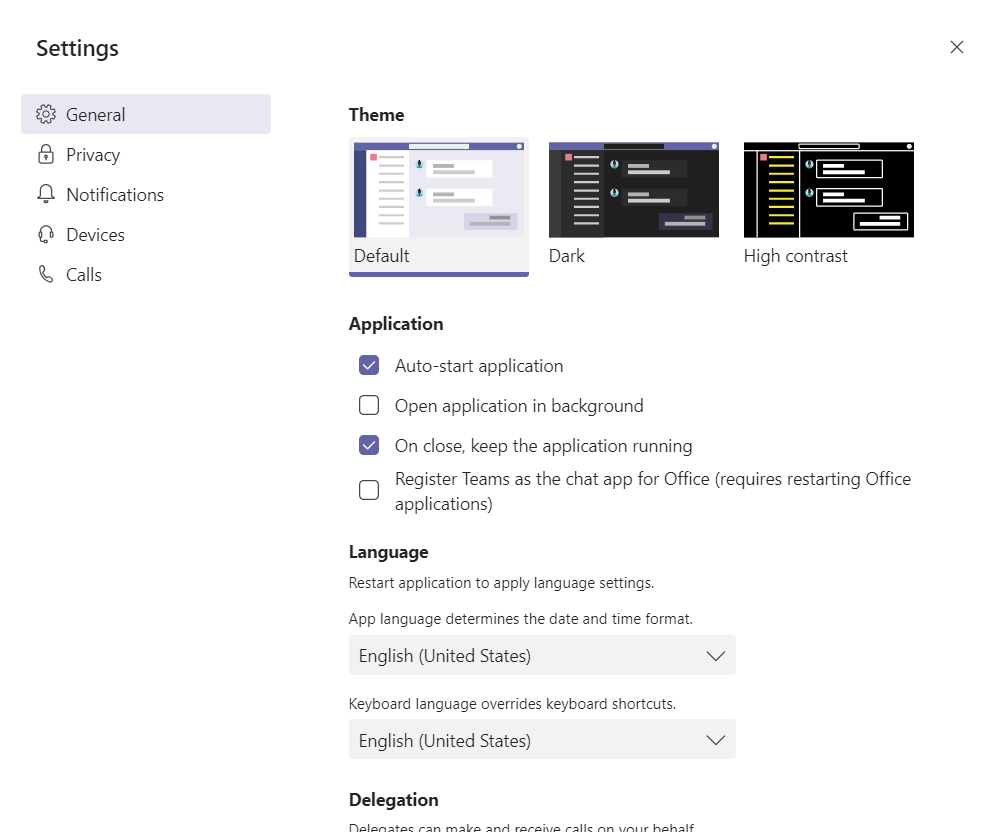
Voorkomen Microsoft Teams om automatisch te starten, moet u de Windows 10-instellingen openen vanuit de applicatie. U kunt dit doen door op uw profielfoto te klikken en Instellingen te selecteren. In het gedeelte "Applicatie" moet u een vakje aanvinken om de applicatie automatisch te laten starten. Zorg ervoor dat dit vakje niet is aangevinkt en vervolgens niet is aangevinkt. Daarna start de applicatie niet meer automatisch elke keer dat u uw computer opstart.
U kunt de Open applicatie ook op de achtergrond wissen en de applicatie laten draaien wanneer u de selectievakjes sluit. Deze opties zorgen ervoor dat de applicatie niet blijft draaien wanneer u deze sluit. Als deze instelling is uitgeschakeld, wordt de toepassing volledig afgesloten en moet deze elke keer dat u deze sluit opnieuw worden gestart. Dit is een goede optie om te controleren of u problemen heeft met berichten of andere problemen met teams. Dit zal u dwingen om elke keer dat u de applicatie opnieuw start opnieuw op te starten.
Update april 2024:
U kunt nu pc-problemen voorkomen door deze tool te gebruiken, zoals u beschermen tegen bestandsverlies en malware. Bovendien is het een geweldige manier om uw computer te optimaliseren voor maximale prestaties. Het programma repareert met gemak veelvoorkomende fouten die op Windows-systemen kunnen optreden - urenlange probleemoplossing is niet nodig als u de perfecte oplossing binnen handbereik heeft:
- Stap 1: Download PC Repair & Optimizer Tool (Windows 10, 8, 7, XP, Vista - Microsoft Gold Certified).
- Stap 2: klik op "Start scannen"Om registerproblemen met Windows te vinden die pc-problemen kunnen veroorzaken.
- Stap 3: klik op "Herstel alles"Om alle problemen op te lossen.
Schakel Microsoft Teams Auto-start uit vanuit Taakbeheer
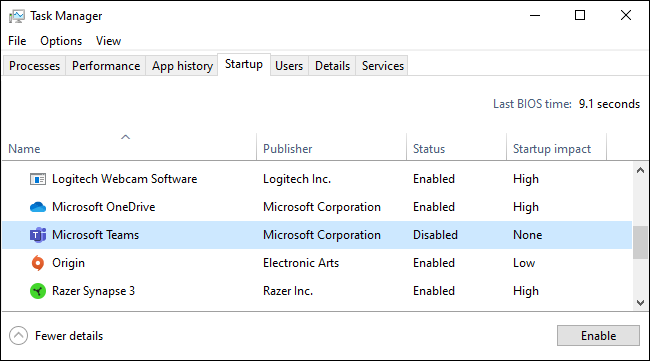
Net als veel andere applicaties, kunt u Microsoft-teams uitschakelen via het tabblad Start van Taakbeheer. Deze methode is handig als u niet bent aangemeld bij Microsoft Teams. Ik zal u de stappen laten zien die u moet volgen.
- Open het Start-menu.
- Typ "Task Manager" in de zoekbalk en druk op "Enter".
- Zodra Taakbeheer is geopend, gaat u naar het tabblad Start.
- Zoek het item "Microsoft Teams" en selecteer het in de lijst.
- Klik op de knop Uitgeschakeld.
- Sluit de taakbeheerder.
Wanneer u op de knop "Uitgeschakeld" klikt, wordt Microsoft Teams Autostart uitgeschakeld. U kunt het zien onder de kolom Status op het tabblad Start van Taakbeheer.
Schakel Microsoft Teams Autostart uit via de app Instellingen
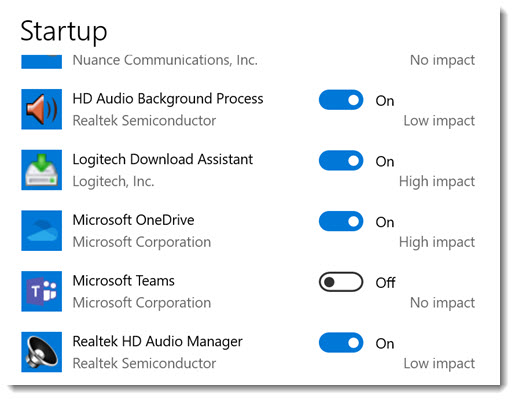
Dit voorkomt dat teams automatisch worden gestart:
- Klik op Start
- Klik op Instellingen
- Dan Apps
- Klik op Opstarten
- Schakel Microsoft Teams uit
Als dit niet werkt, of als Microsoft Teams niet op deze lijst staat, log dan in op Teams met je Office 365 e-mailadres en wachtwoord. Als u eenmaal bent begonnen, klikt u op uw accountpictogram in de rechterbovenhoek en vervolgens op Instellingen. Schakel de optie Autostart uit. Als u daar bent, maakt u ook het veld "Bij sluiten" leeg, start u de toepassing en slaat u de teams op als een Office-chattoepassing.
Conclusie
U kunt de Teams-software ook verwijderen als u deze niet wilt gebruiken. Er zijn twee dingen die u moet verwijderen om Microsoft Teams volledig te verwijderen: zowel Microsoft Teams zelf als het teaminstallatieprogramma op de hele computer.
Terwijl dit werkt, kunnen updates voor de Office 365-software van uw organisatie ervoor zorgen dat Windows teams opnieuw installeert. In plaats van te vechten om teams weg te houden van uw pc, kunt u eenvoudig het Microsoft Teams-opstartprogramma uitschakelen en het vergeten.
Expert Tip: Deze reparatietool scant de repositories en vervangt corrupte of ontbrekende bestanden als geen van deze methoden heeft gewerkt. Het werkt goed in de meeste gevallen waar het probleem te wijten is aan systeembeschadiging. Deze tool zal ook uw systeem optimaliseren om de prestaties te maximaliseren. Het kan worden gedownload door Hier klikken

CCNA, Web Developer, PC Troubleshooter
Ik ben een computer-liefhebber en een praktiserende IT-professional. Ik heb jarenlange ervaring achter de rug bij het programmeren van computers, hardware-probleemoplossing en reparatie. Ik ben gespecialiseerd in webontwikkeling en databaseontwerp. Ik heb ook een CCNA-certificering voor netwerkontwerp en probleemoplossing.

