Bijgewerkt april 2024: Stop met het krijgen van foutmeldingen en vertraag uw systeem met onze optimalisatietool. Haal het nu bij deze link
- Download en installeer de reparatietool hier.
- Laat het uw computer scannen.
- De tool zal dan repareer je computer.
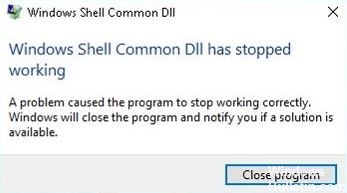
Windows-programma's worden uitgevoerd op basis van DLL-bestanden. Als het DLL-bestand niet werkt, werkt uw programma mogelijk niet en krijgt u de foutmelding "Windows Shell Common Dll stopte met werken". In deze beknopte handleiding vindt u de oplossing voor deze fout. Neem de tijd om deze eenvoudige stappen te volgen en probeer deze fout op uw computer op te lossen.
Wat veroorzaakt het foutbericht 'Windows Shell Common DLL werkt niet meer'?

Er kunnen verschillende redenen zijn voor dit probleem op uw pc, maar meestal heeft dit te maken met de audio- en touchpad-stuurprogramma's. In sommige gevallen treedt deze fout slechts tijdelijk op en kan een eenvoudige herstart het probleem oplossen, maar als u er al lang last van heeft, vindt u hieronder enkele zeer effectieve oplossingen.
Hoe de fout "Windows Shell Common DLL werkt niet meer" op te lossen?
Update april 2024:
U kunt nu pc-problemen voorkomen door deze tool te gebruiken, zoals u beschermen tegen bestandsverlies en malware. Bovendien is het een geweldige manier om uw computer te optimaliseren voor maximale prestaties. Het programma repareert met gemak veelvoorkomende fouten die op Windows-systemen kunnen optreden - urenlange probleemoplossing is niet nodig als u de perfecte oplossing binnen handbereik heeft:
- Stap 1: Download PC Repair & Optimizer Tool (Windows 10, 8, 7, XP, Vista - Microsoft Gold Certified).
- Stap 2: klik op "Start scannen"Om registerproblemen met Windows te vinden die pc-problemen kunnen veroorzaken.
- Stap 3: klik op "Herstel alles"Om alle problemen op te lossen.

Installeer de audiostuurprogramma's opnieuw
- Druk op de Windows + X-toetsen om het Win + X-menu te openen en selecteer Apparaatbeheer in de lijst.
- Wanneer Apparaatbeheer wordt geopend, zoekt u uw audiostuurprogramma en klikt u er met de rechtermuisknop op.
- Selecteer Apparaat verwijderen in het menu.
- Er verschijnt een bevestigingsdialoogvenster. Schakel, indien beschikbaar, de optie Stuurprogrammasoftware voor dit apparaat verwijderen in.
- Klik op Verwijderen om het stuurprogramma te verwijderen.
- Nadat u het stuurprogramma hebt verwijderd, klikt u op het pictogram Hardwarewijzigingen verifiëren.
Zorg ervoor dat de Windows Time-service actief is
- Druk op de Windows + R-toetsen en typ services.MSC. Druk nu op Enter of klik op OK.
- Het venster Services wordt nu weergegeven. Zoek de Windows Time-service, klik er met de rechtermuisknop op en selecteer Uitvoeren in het menu.
Schakel het hardware grafische gaspedaal uit in Microsoft Office
- Open Outlook of een andere Office-toepassing.
- Kies Bestand -> Opties -> Geavanceerd.
- Zoek nu de optie Hardware Graphics Accelerator en schakel deze uit.
Verwijder onnodige audioapparaten uit Apparaatbeheer
- Open Apparaatbeheer.
- Ga nu naar Beeld -> Verborgen apparaten weergeven.
- Zoek alle onbekende audioapparaten en verwijder ze.
Start de SFC-scan
- Druk op de Windows + X-toets en selecteer Command Prompt (Admin) in de lijst.
- Als de opdrachtregel niet beschikbaar is, kunt u PowerShell (Admin) selecteren.
- Wanneer de opdrachtregel start, typt u: sfc /scannow.
- Druk op de Enter-toets om het uit te voeren.
- De scan begint nu. Onthoud dat de sfc-scan kan ongeveer 10-15 minuten duren, dus onderbreek het niet.
Expert Tip: Deze reparatietool scant de repositories en vervangt corrupte of ontbrekende bestanden als geen van deze methoden heeft gewerkt. Het werkt goed in de meeste gevallen waar het probleem te wijten is aan systeembeschadiging. Deze tool zal ook uw systeem optimaliseren om de prestaties te maximaliseren. Het kan worden gedownload door Hier klikken
Veelgestelde Vragen / FAQ
Wat is een normale Windows-shell-DLL?
DLL-bestanden bevatten belangrijke informatie over Windows en de hardwareconfiguratie van uw pc. Als u deze bestanden opent, kunnen ervaren gebruikers Windows-problemen mogelijk oplossen. Onervaren gebruikers zouden dit echter niet moeten doen, omdat ze gemakkelijk een fout kunnen maken en hun besturingssysteem kunnen beschadigen.
Hoe het probleem "Windows Shell Common DLL werkt niet meer" op te lossen?
- Zorg ervoor dat de Windows Time-service actief is.
- Gebruik software van derden.
- Gebruik een andere applicatie om de microfooninstellingen te wijzigen.
- Installeer de audiostuurprogramma's opnieuw.
- Wijzig de beveiligingsmachtigingen voor de knop Gebruiker selecteren.
- Werk het touchpad-stuurprogramma bij.
Wat veroorzaakt de fout "Windows Shell Common DLL werkt niet meer"?
Er kunnen verschillende redenen zijn voor dit probleem op uw pc, maar het is meestal gerelateerd aan de audio- en touchpad-stuurprogramma's. In sommige gevallen kan deze fout tijdelijk zijn en kan een eenvoudige herstart het probleem oplossen.


