Bijgewerkt april 2024: Stop met het krijgen van foutmeldingen en vertraag uw systeem met onze optimalisatietool. Haal het nu bij deze link
- Download en installeer de reparatietool hier.
- Laat het uw computer scannen.
- De tool zal dan repareer je computer.
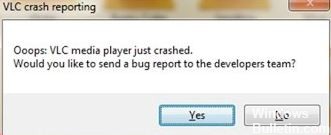
Kunt u uw MKV-bestand niet afspelen in VLC Media Player? Blijf op de hoogte, we hebben oplossingen voor u. Veel gebruikers ondervinden af en toe soortgelijke problemen bij het afspelen van video's met VLC Media Player. Sommige problemen hebben te maken met de speler zelf, andere zijn te wijten aan een beschadigd videobestand. We hebben verschillende oplossingen opgesomd op basis van de soorten problemen die gebruikers tegenkomen bij het afspelen van MKV-video's in VLC Media Player.
Wanneer VLC een MKV-bestand niet kan afspelen, vertoont het verschillende symptomen.
- Zwart scherm
- Geen geluid in de speler
- Springerige video
- Ontbrekende MKV-bestanden
- "Niet-herkende codec: VLC kon de audio- of videocodec niet detecteren."
Wat zorgt ervoor dat VLC Media Player crasht bij het afspelen van .MKV-bestanden?

- Er zijn verschillende redenen waarom uw VLC-speler crasht bij het afspelen van MKV-bestanden. Er kunnen compatibiliteitsproblemen zijn met uw systeem of beschadigde componenten.
- Het streamen van videobestanden vereist vaak zoveel verwerkingskracht dat het afspelen van MKV-bestanden met een hoge resolutie mislukt vanwege een gebrek aan vermogen.
- Een van de redenen waarom uw VLC Media Player niet meer werkt of niet werkt, is vanwege recent gedownloade bestanden, aangezien MKV een videocontainerformaat is.
Maar maak je geen zorgen. Er zijn manieren om dit soort problemen op te lossen. Bekijk de oplossingen hieronder.
Hoe de VLC Media Player-crash op te lossen bij het afspelen van MKV-bestanden?
Update april 2024:
U kunt nu pc-problemen voorkomen door deze tool te gebruiken, zoals u beschermen tegen bestandsverlies en malware. Bovendien is het een geweldige manier om uw computer te optimaliseren voor maximale prestaties. Het programma repareert met gemak veelvoorkomende fouten die op Windows-systemen kunnen optreden - urenlange probleemoplossing is niet nodig als u de perfecte oplossing binnen handbereik heeft:
- Stap 1: Download PC Repair & Optimizer Tool (Windows 10, 8, 7, XP, Vista - Microsoft Gold Certified).
- Stap 2: klik op "Start scannen"Om registerproblemen met Windows te vinden die pc-problemen kunnen veroorzaken.
- Stap 3: klik op "Herstel alles"Om alle problemen op te lossen.

Installeer VLC Media Player opnieuw
Updates alleen lossen het probleem mogelijk niet op, dus installeer de nieuwste versie opnieuw. Verwijder eerst de VLC-speler.
- Druk tegelijkertijd op Windows + X.
- Klik op Toepassingen en functies.
- Selecteer in de lijst met applicaties VLC Media Player.
- Klik met de rechtermuisknop en selecteer Verwijderen.
- Volg de instructies om de applicatie succesvol te verwijderen.
- Ga dan naar de officiële website.
- Download de nieuwste versie van VLC Media Player.
- Volg de instructies om de applicatie te installeren.
- Controleer of de fout blijft bestaan.
Activeer DirectX 2.0-videoversnelling
- Klik op het Start-pictogram en selecteer Als administrator uitvoeren.
- Selecteer Extra en klik op Opties.
- Open Input/Codecs en zoek naar Hardware Decode Acceleration.
- Klik op het vervolgkeuzemenu en selecteer DirectX Video Acceleration 2.0.
- Klik op de knop Opslaan onder aan de pagina om de wijzigingen toe te passen.
De VLC-instellingen terugzetten naar de standaardwaarden
Mogelijk hebt u onlangs instellingen gewijzigd die van invloed zijn op het afspelen van video. Volg de onderstaande stappen om de standaardinstellingen te herstellen.
- Selecteer Tools op de menubalk en klik op Instellingen om te openen.
- Klik op het tabblad Interface en vind helemaal onderaan Instellingen resetten. Tik erop om de standaardinstellingen te herstellen.
- Klik op OK wanneer u wordt gevraagd om te bevestigen.
Vooraf laden van MKV-bestanden uitschakelen
- Open de VLC-mediaspeler.
- Klik op Extra in de menubalk en selecteer Opties.
- Zoek onder aan het scherm Instellingen weergeven en selecteer Alles.
- Zoek vervolgens Input/Codecs en vouw het menu uit.
- Zoek Demuxer en vouw het menu uit.
- Klik op Matroska.
- Schakel het vinkje uit Preload MKV-bestanden in dezelfde map.
- Klik op Opslaan om de wijzigingen toe te passen en de mediaspeler opnieuw te starten.
Expert Tip: Deze reparatietool scant de repositories en vervangt corrupte of ontbrekende bestanden als geen van deze methoden heeft gewerkt. Het werkt goed in de meeste gevallen waar het probleem te wijten is aan systeembeschadiging. Deze tool zal ook uw systeem optimaliseren om de prestaties te maximaliseren. Het kan worden gedownload door Hier klikken
Veelgestelde Vragen / FAQ
Waarom kan VLC mijn MKV-video's niet afspelen?
Er zijn verschillende redenen waarom MKV-bestanden niet kunnen worden afgespeeld in VLC Media Player. Deze omvatten conflicten met betrekking tot hardwaredecodering, ontbrekende codecs, ontbrekende componenten, onjuiste audio-/videocodec-instellingen in VLC, beschadigde MKV-bestanden, enz.
Is VLC compatibel met MKV-bestanden?
De VLC-speler kan de meeste multimediabestanden en dvd's, audio-cd's, vcd's en verschillende streamingprotocollen, inclusief MKV-bestanden, gemakkelijk herkennen en afspelen. Het kan MKV-video's converteren naar eenvoudigere formaten zoals MP4, die compatibel zijn met de meeste moderne apparaten. Dus JA, meestal speelt VLC MKV-videobestanden af.
Waarom crasht mijn VLC-speler steeds?
Mogelijk probeert u een beschadigd of niet-ondersteund bestand te laden. De VLC-speler is mogelijk ook beschadigd. Uw systeem heeft mogelijk niet genoeg vrij geheugen om HD-video te verwerken. De stuurprogramma's die op uw computer zijn geïnstalleerd, zijn mogelijk beschadigd of verouderd.
Waarom zijn MKV-bestanden traag in VLC?
Als VLC traag is bij het afspelen van MKV-bestanden, probeer dan het aantal FFmpeg-streams te wijzigen. Ga naar menu Input / Codecs -> Video Codecs -> FFmpeg. Zoek de parameter Threads en wijzig de waarde in 2. Klik op Opslaan en start VLC opnieuw om de wijzigingen toe te passen.


