Bijgewerkt april 2024: Stop met het krijgen van foutmeldingen en vertraag uw systeem met onze optimalisatietool. Haal het nu bij deze link
- Download en installeer de reparatietool hier.
- Laat het uw computer scannen.
- De tool zal dan repareer je computer.
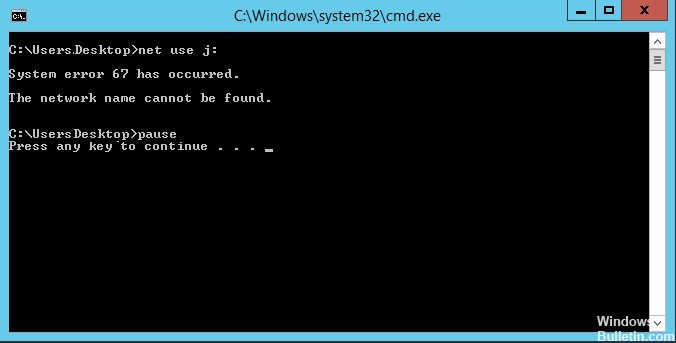
Als u de foutmelding "Systeemfout 67 is opgetreden" ziet bij het uitvoeren van een netwerkdetectiescan op uw computer, hoeft u zich geen zorgen te maken. Het probleem heeft te maken met het stuurprogramma van de netwerkkaart in uw computer. Het bijwerken van het stuurprogramma lost het probleem op uw computer op. Volg deze eerste tijdelijke oplossingen om eenvoudigere oplossingen voor uw probleem te proberen.
Wat veroorzaakt het bericht "Systeemfout 67 is opgetreden"?

- De meest voorkomende oorzaak van deze fout is een onjuiste syntaxis. Sommige gebruikers gebruiken backslashes in plaats van forwardslashes, waardoor de terminal de optie als een levering beschouwt.
- Een defect stuurprogramma kan deze fout ook veroorzaken. Vooral als u een oudere versie van de stuurprogramma's gebruikt die net na de lancering van Windows 10 zijn uitgebracht. Andere mogelijke oorzaken zijn een "Hardened UNC Paths"-beleid ingeschakeld of een verkeerd geconfigureerd NAT-IP.
Hoe kan ik de fout 'Systeemfout 67 opgetreden' oplossen?
Update april 2024:
U kunt nu pc-problemen voorkomen door deze tool te gebruiken, zoals u beschermen tegen bestandsverlies en malware. Bovendien is het een geweldige manier om uw computer te optimaliseren voor maximale prestaties. Het programma repareert met gemak veelvoorkomende fouten die op Windows-systemen kunnen optreden - urenlange probleemoplossing is niet nodig als u de perfecte oplossing binnen handbereik heeft:
- Stap 1: Download PC Repair & Optimizer Tool (Windows 10, 8, 7, XP, Vista - Microsoft Gold Certified).
- Stap 2: klik op "Start scannen"Om registerproblemen met Windows te vinden die pc-problemen kunnen veroorzaken.
- Stap 3: klik op "Herstel alles"Om alle problemen op te lossen.

De IP-netwerkadresvertaler uitschakelen
- Druk op Windows + R om het dialoogvenster Uitvoeren te openen.
- Typ devmgmt.msc en druk op Enter om Apparaatbeheer te openen.
- Klik op Ja als daarom wordt gevraagd door Gebruikersaccountbeheer (UAC).
- Klik in het menu op Weergeven en klik vervolgens op Verborgen apparaten weergeven.
- Blader door de lijst met geïnstalleerde apparaten en vouw het vervolgkeuzemenu uit met stuurprogramma's die niet hoeven te worden aangesloten.
- Klik met de rechtermuisknop op de IP-netwerkadresvertaler en kies Verbinding verbreken in het pop-upmenu.
- Start de computer opnieuw op.
Upgrade naar de nieuwste netwerkdriver
- Druk op Windows + R om het dialoogvenster Uitvoeren te openen.
- Typ devmgmt.msc en druk op Enter om Apparaatbeheer te openen.
- Klik op Ja als daarom wordt gevraagd door Gebruikersaccountbeheer (UAC).
- Blader door de lijst met geïnstalleerde apparaten en zoek het gedeelte Netwerkadapters.
- Open het vervolgkeuzemenu Netwerkadapter, klik met de rechtermuisknop op het netwerkstuurprogramma en selecteer Eigenschappen in het pop-upmenu.
- Selecteer het tabblad Stuurprogramma en klik op Stuurprogramma bijwerken.
- Klik op de hyperlink Automatisch controleren op updates van stuurprogramma's.
- Volg de instructies op het scherm om de nieuwste versie van het netwerkstuurprogramma te installeren.
- Start de computer opnieuw op.
Schakel het geavanceerde UNC-padbeleid in de Groepsbeleid-editor in
- Druk op Windows + R om het dialoogvenster Uitvoeren te openen.
- Typ gpedit.msc en druk op Enter om de lokale Groepsbeleid-editor te openen.
- Klik op Ja als daarom wordt gevraagd door Gebruikersaccountbeheer (UAC).
- Ga naar de volgende locatie: Computerconfiguratie -> Beheersjablonen -> Netwerk -> Netwerkproviders.
- Vouw de map Netwerkprovider uit en dubbelklik op de beleidsinstelling Hardened UNC Paths in het rechterdeelvenster.
- Wijzig de status in Uitgeschakeld en klik op Toepassen om uw wijzigingen op te slaan.
- Start de computer opnieuw op.
Expert Tip: Deze reparatietool scant de repositories en vervangt corrupte of ontbrekende bestanden als geen van deze methoden heeft gewerkt. Het werkt goed in de meeste gevallen waar het probleem te wijten is aan systeembeschadiging. Deze tool zal ook uw systeem optimaliseren om de prestaties te maximaliseren. Het kan worden gedownload door Hier klikken
Veelgestelde Vragen / FAQ
Wat is systeemfout 67?
Systeemfout 67 is een Windows Server-probleem dat kan optreden wanneer gebruikers een netwerkstation proberen toe te wijzen. De netwerknaam kan niet worden gevonden. Daarom kunnen gebruikers hun netwerkstations niet toewijzen wanneer dit foutbericht op de opdrachtregel verschijnt.
Wat is de opdracht NET USE?
"Netgebruik" is een opdrachtregelmethode waarmee u netwerkstations aan een lokale computer kunt toewijzen. De gebruikersnaam- en wachtwoordparameters zijn alleen vereist als de computer niet is aangesloten op CornellAD.
Hoe gebruik ik de Net-gebruikersnaam en het wachtwoord?
U kunt een wachtwoord invoeren door de opdracht net use uit te voeren en * te typen in plaats van het daadwerkelijke wachtwoord. Gebruik deze parameter van de opdracht net om de gebruikersnaam op te geven waarmee u verbinding maakt met de bron.
Hoe los ik systeemfout 67 op?
- Klik op Start, klik met de rechtermuisknop op Deze computer en klik vervolgens op Eigenschappen.
- Klik op het tabblad Hardware op Apparaatbeheer.
- Selecteer in het menu Beeld de optie Verborgen apparaten weergeven.
- Vouw Non-Plug-and-Play-stuurprogramma's uit, klik met de rechtermuisknop op IP-netwerkadresvertaler en klik vervolgens op Uitschakelen.
- Dubbelklik op Ja om de computer opnieuw op te starten.


