Bijgewerkt in mei 2024: Stop met het krijgen van foutmeldingen en vertraag uw systeem met onze optimalisatietool. Haal het nu bij deze link
- Download en installeer de reparatietool hier.
- Laat het uw computer scannen.
- De tool zal dan repareer je computer.
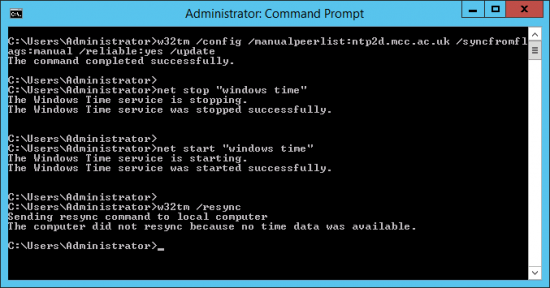
Wanneer u op een Microsoft Windows Server-systeem werkt en de tijd probeert te synchroniseren met een andere tijdbron (een externe NTP-server), kunt u de foutmelding “De computer heeft niet opnieuw gesynchroniseerd omdat er geen tijdgegevens beschikbaar waren“. Dus om de tijd tussen de interne en externe tijdbron te synchroniseren, moet u het commando "w32tm /resync" uitvoeren.
De opdracht moet worden uitgevoerd in het domein of op het clientsysteem. Deze fout is meestal te wijten aan de onjuiste configuratie van het groepsbeleid van Windows Time Service. Gelukkig kan de fout "Computer kan niet opnieuw worden gesynchroniseerd omdat er geen tijdgegevens zijn" worden opgelost op een Windows 10-computer. Laten we eens kijken hoe.
Wat veroorzaakt de fout "Computer kan niet opnieuw worden gesynchroniseerd vanwege ontbrekende tijdgegevens" in Windows?

Bij gebruik van een externe tijdbron op een Windows-server, komen veel gebruikers de fout "Computer kan niet opnieuw synchroniseren omdat tijdgegevens niet beschikbaar waren." Deze fout treedt ook op bij het uitvoeren van bepaalde Windows-tijdsynchronisatieopdrachten.
Als groepsbeleid niet correct is geconfigureerd, kan deze onaangename fout optreden. Bovendien zijn onjuiste Windows-instellingen ook de oorzaak van de fout "De computer is niet opnieuw gesynchroniseerd omdat er geen tijdgegevens beschikbaar waren".
Groepsbeleid is de belangrijkste reden die de Windows-tijdsynchronisatiefout kan veroorzaken. Om dit probleem op te lossen, raadt Microsoft aan om Groepsbeleid te wijzigen.
Hoe de fout "Computer kan niet opnieuw worden gesynchroniseerd vanwege ontbrekende tijdgegevens" in Windows wissen
2024 mei-update:
U kunt nu pc-problemen voorkomen door deze tool te gebruiken, zoals u beschermen tegen bestandsverlies en malware. Bovendien is het een geweldige manier om uw computer te optimaliseren voor maximale prestaties. Het programma repareert met gemak veelvoorkomende fouten die op Windows-systemen kunnen optreden - urenlange probleemoplossing is niet nodig als u de perfecte oplossing binnen handbereik heeft:
- Stap 1: Download PC Repair & Optimizer Tool (Windows 10, 8, 7, XP, Vista - Microsoft Gold Certified).
- Stap 2: klik op "Start scannen"Om registerproblemen met Windows te vinden die pc-problemen kunnen veroorzaken.
- Stap 3: klik op "Herstel alles"Om alle problemen op te lossen.

Start de opdracht Windows Extended Time (w32tm)
- De uitgebreide w32tm-opdracht kan de fout "Computer kan niet opnieuw synchroniseren" oplossen.
- Open de zoekfunctie door op de toetsencombinatie Windows + S te drukken.
- Voer het trefwoord cmd in om naar de opdrachtprompt te zoeken.
- Klik met de rechtermuisknop op Opdrachtprompt en selecteer Als administrator uitvoeren om de uitgebreide opdrachtprompt te openen.
- Typ deze lange opdracht in het opdrachtpromptvenster:
- w32tm /config /manualpeerlist:time.windows.com,0x1/syncfromflags:manual/reliable:ja /update
- Druk op Enter om de opdracht uit te voeren.
Het register bewerken
- Open het tekstvak Open Run.
- Typ Regedit in het veld Openen en klik op OK.
- Open deze registersleutel:
HKEY_LOCAL_MACHINE/SYSTEM/CurrentControlSet/Services/W32Time/Parameters. - Dubbelklik op de regel Type om het venster in de onderstaande afbeelding te openen.
- Als de tekenreeks Type niet bestaat, klikt u met de rechtermuisknop op de lege ruimte aan de rechterkant van het venster en selecteert u Nieuw en vervolgens Tekenreekswaarde.
- Voer een nieuwe tekenreeks in het tekstvak in.
- Verwijder het veld Waardegegevens.
- Voer vervolgens NT5DS in het veld Waardegegevens in.
- Klik op de knop OK.
- Start vervolgens Windows opnieuw op.
De Windows Time Service Group-beleidsobjecten opnieuw configureren
- Voer hiervoor de opdracht Uitvoeren uit met de snelkoppeling Windows + R.
- Open de Groepsbeleid-editor door Gpedit.MSC in het menu Uitvoeren te typen en op OK te klikken.
- Klik op Computerconfiguratie om deze uit te vouwen.
- Dubbelklik vervolgens op Beheersjablonen aan de linkerkant van het venster.
- Selecteer Windows Time System and Service, dat het beleid voor algemene configuratie-instellingen bevat.
- Dubbelklik op het beleid Algemene configuratie-instellingen om er extra opties voor te openen.
- Selecteer in het geopende venster het keuzerondje Niet geconfigureerd.
- Bevestig door op OK te klikken.
- Selecteer vervolgens Tijdaanbieders aan de linkerkant van het venster.
- Dubbelklik op Configure Windows NTP Client, Enable Windows NTP Client, and Windows NTP Server om deze configuratievensters te openen.
- Selecteer vervolgens Configure Unconfigured for Windows NTP Client, Enable Windows NTP Client en Enable Windows NTP Server.
- Klik op de knoppen Toepassen in de vensters om de wijzigingen op te slaan.
- Vervolgens moet u Windows opnieuw opstarten om de wijzigingen door te voeren.
Expert Tip: Deze reparatietool scant de repositories en vervangt corrupte of ontbrekende bestanden als geen van deze methoden heeft gewerkt. Het werkt goed in de meeste gevallen waar het probleem te wijten is aan systeembeschadiging. Deze tool zal ook uw systeem optimaliseren om de prestaties te maximaliseren. Het kan worden gedownload door Hier klikken
Veelgestelde Vragen / FAQ
Hoe los ik het bericht "De computer is niet opnieuw gesynchroniseerd omdat er geen tijdgegevens waren" op?
- Start de tijdservice net stop w32time net start w32time opnieuw.
- Vraag de tijdsynchronisatieservice om w32tm /config /update changes te gebruiken.
- Reset de lokale computertijd naar de tijdserver w32tm /resync /rediscover.
Wat veroorzaakt het bericht "De computer kan niet opnieuw worden gesynchroniseerd omdat er geen tijdgegevens zijn"?
Misschien is het verkeerde groepsbeleid geïnstalleerd - Mogelijk moet u een aantal groepsbeleidsregels met betrekking tot Windows Time Service wijzigen.
Hoe kan ik Windows Time opnieuw synchroniseren?
- Klik op de klok en selecteer "Wijzig datum- en tijdinstellingen".
- Klik op het tabblad "Internettijd".
- Zorg ervoor dat "Synchroniseer tijd van time.windows.com" is geselecteerd.
- Klik, indien geselecteerd, op Instellingen wijzigen om de optie Synchroniseren met internettijdserver in te schakelen.
- Klik op de knop OK.
Hoe reset ik w32tm om de tijd te synchroniseren met het domein?
- Open de uitgebreide (administratieve) opdrachtregel.
- Voer de volgende opdrachten uit: net stop w32time w32tm /unregister w32tm /register net start w32time.
- Start de server opnieuw op. (Optioneel)


