Bijgewerkt april 2024: Stop met het krijgen van foutmeldingen en vertraag uw systeem met onze optimalisatietool. Haal het nu bij deze link
- Download en installeer de reparatietool hier.
- Laat het uw computer scannen.
- De tool zal dan repareer je computer.
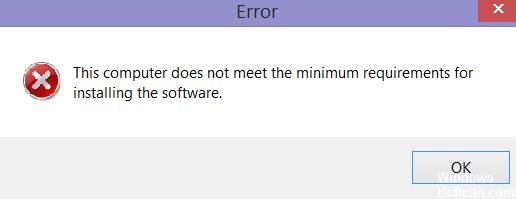
Alle computers met Intel-processors hebben een ingebouwde grafische processor die elementaire grafische taken kan uitvoeren. Als u echter een nieuwere versie van het Intel grafische stuurprogramma installeert, kunt u de volgende fout tegenkomen: Deze computer voldoet niet aan de minimale systeemvereisten voor het installeren van de software.
Deze fout kan om verschillende redenen optreden, waaronder het uitschakelen van de geïntegreerde grafische chipset door het moederbord, de incompatibiliteit van het stuurprogramma of het besturingssysteem, het ontbreken van een geïntegreerde grafische kaart van Intel, enz.
Als u ook last heeft van deze fout, volgen hier enkele tips voor het oplossen van problemen om u te helpen de fout op te lossen. Computer voldoet niet aan de minimale systeemvereisten voor het installeren van software in Windows.
Wat veroorzaakt de fout "Computer voldoet niet aan minimumvereisten"
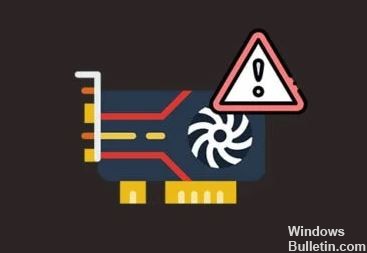
- Onjuiste versie van het besturingssysteem: Voor het geval u het nog niet weet: elke versie van het Windows-besturingssysteem heeft een ander stuurprogramma dat specifiek is ontworpen voor die versie van het Windows-besturingssysteem. Als u bijvoorbeeld Windows 10 gebruikt en het stuurprogramma dat u hebt gedownload, is ontworpen voor Windows 7 of 8, zal in dit geval waarschijnlijk een vergelijkbare fout optreden. Een ander ding om te overwegen is de architectuur van uw besturingssysteem. U kunt bijvoorbeeld de 32-bits versie van de driver niet installeren op een 64-bits besturingssysteem.
- De videokaart is uitgeschakeld in de BIOS-instellingen: Wanneer je een externe videokaart op het systeem aansluit, verschijnt er een foutmelding. In dit geval schakelen sommige moederborden de videokaart in de chipset automatisch uit. Het aansluiten van een externe grafische kaart is echter slechts een mogelijkheid, geen veilig scenario.
- Onjuist stuurprogramma: Een andere reden voor deze foutmelding kan de implementatie van een volledig onjuist stuurprogramma zijn. Dit betekent dat het stuurprogramma dat u op uw systeem probeert te installeren, verschilt van het stuurprogramma van uw videokaart.
Om de fout op te lossen 'uw computer voldoet niet aan de minimale systeemvereisten'
Update april 2024:
U kunt nu pc-problemen voorkomen door deze tool te gebruiken, zoals u beschermen tegen bestandsverlies en malware. Bovendien is het een geweldige manier om uw computer te optimaliseren voor maximale prestaties. Het programma repareert met gemak veelvoorkomende fouten die op Windows-systemen kunnen optreden - urenlange probleemoplossing is niet nodig als u de perfecte oplossing binnen handbereik heeft:
- Stap 1: Download PC Repair & Optimizer Tool (Windows 10, 8, 7, XP, Vista - Microsoft Gold Certified).
- Stap 2: klik op "Start scannen"Om registerproblemen met Windows te vinden die pc-problemen kunnen veroorzaken.
- Stap 3: klik op "Herstel alles"Om alle problemen op te lossen.
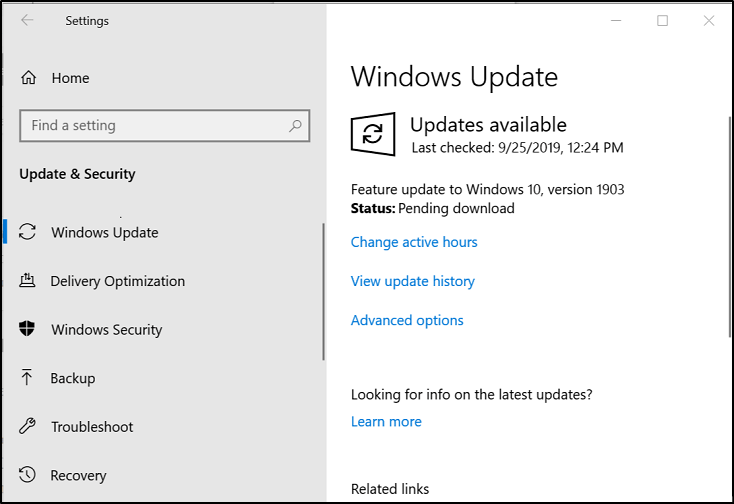
Update uw Windows
- Druk op Start + I om het venster Instellingen te openen.
- Selecteer op deze pagina Update en beveiliging.
- Klik in het rechterdeelvenster op Controleren op updates.
- Volg de instructies om de update te voltooien.
Installeer Intel HD Graphics handmatig
- Open Apparaatbeheer en selecteer Actie op de menubalk.
- Selecteer in het submenu dat verschijnt Legacy hardware toevoegen.
- Klik op Volgende.
- Schakel het selectievakje "Installeer hardware die ik handmatig heb geselecteerd uit de lijst (optioneel)" in en klik op "Volgende".
- Selecteer beeldschermadapters en zoek het gedeelte Fabrikant.
- Selecteer Intel Corporation.
- Kijk onder "Model" en selecteer het Intel HD Graphics-model om het direct te installeren.
- Als u het model en de versie niet zeker weet, klikt u op Diskette en gaat u verder.
- Navigeer naar de installatiemap van het stuurprogramma met het installatieprogramma.
- Selecteer Inf en klik op Openen.
- Ga verder als u niet kunt installeren en u een foutmelding krijgt - de opgegeven map bevat niet de stuurprogrammasoftware die compatibel is met uw apparaat.
- Klik op Diskette en ga opnieuw naar de installatiemap van het stuurprogramma.
- Open de map Graphics en selecteer het bestand met stuurprogramma-informatie dat het bevat (meestal igdlh64.inf).
- Selecteer onder Model Intel HD Graphics of selecteer het exacte model als u het kent. Klik volgende.
- Klik nogmaals op Volgende om de installatie van het stuurprogramma te bevestigen.
- Start uw computer opnieuw op om kennis te nemen van de wijzigingen.
Schakel BIOS Integrated Graphics in
- Start uw computer opnieuw op om toegang te krijgen tot de BIOS-instellingen door op de juiste knop te klikken.
- Ga naar de geavanceerde BIOS-instellingen (de naam kan enigszins afwijken op uw computer).
- Zoek naar de optie IGD Multi-Monitor, iGPU Multi-Monitor of Intel Integrated GPU.
- Selecteer Enabled en sla uw wijzigingen op in de BIOS-instellingen.
- Start de computer opnieuw op om de nieuwste geïntegreerde grafische stuurprogramma's te installeren.
Installeer het stuurprogramma van de geïntegreerde grafische kaart opnieuw
- Klik op Start + R om het dialoogvenster Uitvoeren te openen.
- Typ MSC en druk op Enter.
- Zoek de beeldschermadapters en vouw ze uit.
- Klik met de rechtermuisknop op de grafische kaart en selecteer Apparaat verwijderen.
- Klik in het venster dat verschijnt nogmaals op Verwijderen om te bevestigen.
- Download het nieuwste stuurprogramma voor de videokaart van de website van de fabrikant en installeer het correct.
Expert Tip: Deze reparatietool scant de repositories en vervangt corrupte of ontbrekende bestanden als geen van deze methoden heeft gewerkt. Het werkt goed in de meeste gevallen waar het probleem te wijten is aan systeembeschadiging. Deze tool zal ook uw systeem optimaliseren om de prestaties te maximaliseren. Het kan worden gedownload door Hier klikken
Veelgestelde Vragen / FAQ
Hoe repareer ik een computer die niet voldoet aan de minimumvereisten voor software-installatie?
- Werk uw stuurprogramma's bij met een stuurprogramma-fixer van derden. Als het gaat om het up-to-date houden van uw systeem, is een stuurprogramma-fixer van derden een van de beste tools.
- Controleer op Windows-updates.
- Werk uw grafische kaart bij via Apparaatbeheer.
- Installeer Intel grafische stuurprogramma's handmatig.
Voldoet niet aan de minimumvereisten van Intel HD Graphics?
De foutmelding verschijnt om verschillende redenen: Uw systeem heeft een externe grafische kaart. Sommige moederborden schakelen de ingebouwde grafische chipset van de processor uit wanneer u een externe grafische kaart installeert; zorg ervoor dat de grafische chipset van Intel zichtbaar is in Apparaatbeheer.
Hoe los ik de fout van mijn grafische stuurprogramma op?
- Werk uw grafische stuurprogramma bij.
- Installeer het grafische stuurprogramma opnieuw.
- Zet je computer uit.
- Update uw BIOS.
Wat gebeurt er als uw computer niet voldoet aan de systeemvereisten?
Uw computer of laptop kan geen game uitvoeren of het exe-bestand openen als deze niet aan de minimale systeemvereisten voldoet. Games worden voornamelijk afgehandeld door RAM, GPU en CPU als je laptop niet voldoet aan de minimumvereisten voor games. Het stopt niet met laden, en zelfs als het volledig is geladen, blijft het achter.


