Bijgewerkt april 2024: Stop met het krijgen van foutmeldingen en vertraag uw systeem met onze optimalisatietool. Haal het nu bij deze link
- Download en installeer de reparatietool hier.
- Laat het uw computer scannen.
- De tool zal dan repareer je computer.
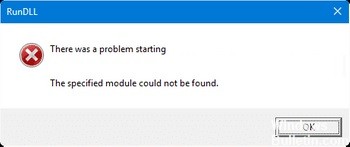
De RunDLL-fout “Er is een probleem opgetreden bij het starten. De gespecificieerde module kon niet gevonden worden” komt meestal voor wanneer Windows-gebruikers een harde schijf of een externe schijf proberen te openen. Sommige gebruikers krijgen de foutmelding echter alleen wanneer ze een snelkoppeling proberen te openen die verwijst naar een uitvoerbaar bestand dat op dat station is opgeslagen.
Rundll.exe-bestanden zijn systeemprocessen die rechtstreeks verband houden met uw Windows-besturingssysteem. Rundll en latere versies, Rundll 32 genaamd, maken deel uit van een enorm netwerk van code en gegevens die door veel programma's op uw computer worden gedeeld. Ze helpen uw besturingssysteem snelheid en geheugenefficiëntie te bereiken door dezelfde code of bestanden opnieuw te gebruiken terwijl veel verschillende programmafuncties worden uitgevoerd.
Wat veroorzaakt een Rundll-fout?

- Onjuiste verwijdering van een DLL-bestand.
- Ontbrekende DLL-fouten worden veroorzaakt door het verwijderen van een generiek DLL-bestand bij het verwijderen van een toepassing.
- Gedeeld DLL-bestand verwijderd of geïnfecteerd door een virus of Trojaans paard.
- Onjuiste of verkeerde DLL-vermeldingen in het Windows-register.
- Beschadigde DLL-bestanden.
Hoe een Rundll-foutmelding "Er was een probleem bij het starten" op te lossen?
Update april 2024:
U kunt nu pc-problemen voorkomen door deze tool te gebruiken, zoals u beschermen tegen bestandsverlies en malware. Bovendien is het een geweldige manier om uw computer te optimaliseren voor maximale prestaties. Het programma repareert met gemak veelvoorkomende fouten die op Windows-systemen kunnen optreden - urenlange probleemoplossing is niet nodig als u de perfecte oplossing binnen handbereik heeft:
- Stap 1: Download PC Repair & Optimizer Tool (Windows 10, 8, 7, XP, Vista - Microsoft Gold Certified).
- Stap 2: klik op "Start scannen"Om registerproblemen met Windows te vinden die pc-problemen kunnen veroorzaken.
- Stap 3: klik op "Herstel alles"Om alle problemen op te lossen.

Start de SFC
- Druk eenmaal op de Windows-toets.
- Typ cmd in het zoekvak.
- Selecteer Als administrator uitvoeren om de uitgebreide opdrachtprompt te openen.
- Typ sfc /scannow en druk op Enter.
De taak BackgroundContainer verwijderen
- Druk op Windows + R om het dialoogvenster Uitvoeren te openen.
- Typ taskschd.msc en druk op Enter.
- Klik op de Taakplanner-bibliotheek.
- Klik met de rechtermuisknop op de taak BackgroundContainer en selecteer Verwijderen.
Voer een volledige scan uit van Windows Defender
- Druk eenmaal op de Windows-toets.
- Voer beveiliging in het zoekvak in.
- Selecteer Windows-beveiliging.
- Selecteer Virus- en bedreigingsbeveiliging -> Scanopties -> Volledige scan -> Nu scannen.
Voer CHKDSK uit
Voer de automatische CHKDSK-scan uit met de optie "Scannen op beschadigde sectoren en proberen ze te repareren".
- Druk één keer op de Windows-toets
- Typ cmd in het zoekvak.
- Selecteer Als administrator uitvoeren om een uitgebreide opdrachtprompt te openen.
- Typ chkdsk X : /r en druk op Enter.
- Vervang X door de stationsletter die u wilt controleren.
Expert Tip: Deze reparatietool scant de repositories en vervangt corrupte of ontbrekende bestanden als geen van deze methoden heeft gewerkt. Het werkt goed in de meeste gevallen waar het probleem te wijten is aan systeembeschadiging. Deze tool zal ook uw systeem optimaliseren om de prestaties te maximaliseren. Het kan worden gedownload door Hier klikken
Veelgestelde Vragen / FAQ
Hoe kom ik van de RunDLL-fout af?
U kunt proberen de fout op te lossen door het verwijderde programma te installeren en te de-installeren, ofwel via de verwijderoptie van het programma zelf, ofwel via de functie Toevoegen/Verwijderen van het Configuratiescherm. Om toegang te krijgen tot de laatste functie, gaat u naar Configuratiescherm -> Programma's toevoegen/verwijderen.
Wat is de Rundll-fout en hoe los ik deze op?
- Installeer de programma's die de DLL-fout melden opnieuw.
- Los de Rundll-fout op door een kopie van het Rundll-bestand van internet te downloaden.
- Als u een op het netwerk aangesloten computer met hetzelfde besturingssysteem hebt, probeer dan hetzelfde Rundll-bestand te zoeken en naar die computer te kopiëren om te zien of u de fout kunt oplossen.
Hoe stop ik de RunDLL-fout?
Ga hiervoor naar het menu "Start" en klik op "Uitvoeren". Typ nu "services.msc" in het dialoogvenster en druk op Enter. Klik vervolgens met de rechtermuisknop op het proces dat is gekoppeld aan de RunDLL-fout en klik op "Stop" om het programma te beëindigen.
Hoe de RunDLL-fout in Windows 10 op te lossen?
- Gebruik Opstartherstel om het beschadigde bestand te vervangen.
- Gebruik de opdracht Sfc/Scannow.
- Gebruik de opdracht DISM om de RunDLL-fout te herstellen.
- Vervang het beschadigde Rundll-bestand.
- Wis de browsercache en sluit alle tabbladen.


