Bijgewerkt april 2024: Stop met het krijgen van foutmeldingen en vertraag uw systeem met onze optimalisatietool. Haal het nu bij deze link
- Download en installeer de reparatietool hier.
- Laat het uw computer scannen.
- De tool zal dan repareer je computer.
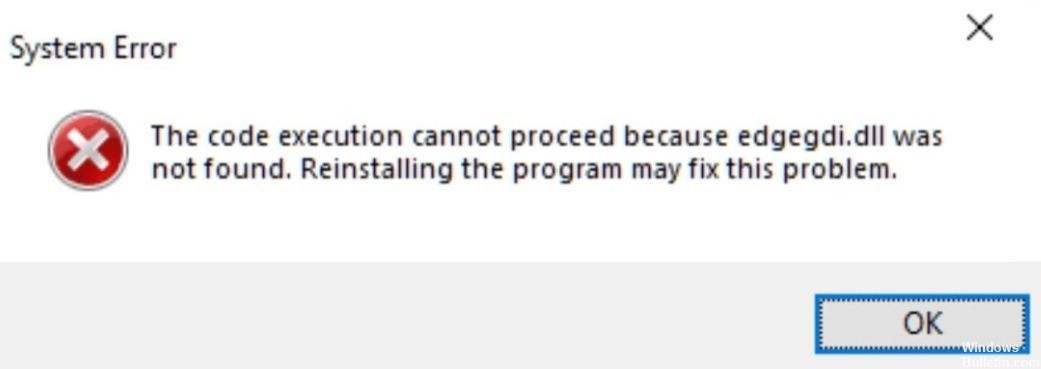
Veel gebruikers hebben de volgende fout gemeld bij het openen van enkele geïnstalleerde applicaties op hun systeem,
De uitvoering van de code kan niet doorgaan omdat het bestand edgegdi.dll niet is gevonden. Het opnieuw installeren van het programma kan dit probleem oplossen.
Meestal treedt deze fout op in de toepassingen Final Draft en Nitro PDF Creator. Het komt echter ook voor bij het werken met applicaties zoals Taakbeheer, Event Viewer, Instellingen, enz.
In dit artikel zullen we de verschillende manieren beschrijven om deze fout op uw systeem op te lossen. Zorg ervoor dat u de onderstaande oplossingen in dezelfde volgorde volgt.
Wat is de oorzaak van de foutmelding "Code-uitvoering kan niet doorgaan omdat Edgegdi.dll niet is gevonden"?

Deze fout kan optreden om een van de volgende redenen:
- Incompatibiliteitsproblemen
- Systeemconflicten
- Uw computer is geïnfecteerd met malware
Veel gebruikers klagen over de fout "Kan de code niet blijven uitvoeren omdat edgegdi.dll niet is gevonden. Het opnieuw installeren van het programma kan dit probleem oplossen "wanneer ze Taakbeheer en andere applicaties die op hun pc zijn geïnstalleerd, proberen uit te voeren.
Hieronder vindt u enkele tijdelijke oplossingen die tot snel effectief zijn gebleken: repareer de fout "De uitvoering van de code kan niet doorgaan" op Windows 10-apparaten.
Hoe het foutbericht "Code-uitvoering kan niet doorgaan omdat edgegdi.dll niet is gevonden" te repareren?
Update april 2024:
U kunt nu pc-problemen voorkomen door deze tool te gebruiken, zoals u beschermen tegen bestandsverlies en malware. Bovendien is het een geweldige manier om uw computer te optimaliseren voor maximale prestaties. Het programma repareert met gemak veelvoorkomende fouten die op Windows-systemen kunnen optreden - urenlange probleemoplossing is niet nodig als u de perfecte oplossing binnen handbereik heeft:
- Stap 1: Download PC Repair & Optimizer Tool (Windows 10, 8, 7, XP, Vista - Microsoft Gold Certified).
- Stap 2: klik op "Start scannen"Om registerproblemen met Windows te vinden die pc-problemen kunnen veroorzaken.
- Stap 3: klik op "Herstel alles"Om alle problemen op te lossen.

Het stuurprogramma bijwerken
- Klik met de rechtermuisknop op Windows Startup en selecteer Apparaatbeheer.
- Vouw het gedeelte Beeldschermadapters uit.
- Klik met de rechtermuisknop op het bijbehorende stuurprogramma en selecteer Stuurprogramma bijwerken.
- Selecteer Automatisch controleren op updates van stuurprogramma's.
- Wacht tot het updateproces is voltooid.
- Herhaal dit proces met alle andere stuurprogramma's die in de lijst zijn aangevinkt.
Een systeemherstel uitvoeren
- Klik op de Windows Start-knop.
- Typ Systeemherstel in de zoekfunctie en druk op Enter.
- Klik op Systeemherstel.
- Volg de stappen in de wizard Systeemherstel en selecteer een geschikt herstelpunt.
- Herstel uw computer.
Het programma opnieuw installeren
- U kunt het programma verwijderen via het gedeelte Toepassingen in Instellingen.
- Zoek het programma en verwijder het.
- Installeer het programma vervolgens opnieuw.
- U kunt dit ook doen via het Configuratiescherm.
- Selecteer onder Programma's de optie Een programma verwijderen.
- Selecteer de toepassing en klik met de rechtermuisknop om de optie Verwijderen te openen.
- Installeer de applicatie opnieuw.
Controleren op malware in veilige modus
- Klik met de rechtermuisknop op de Start-knop en selecteer Instellingen.
- Ga naar Update en beveiliging.
- Daarna herstellen.
- Klik onder Geavanceerd opstarten op Nu opnieuw opstarten.
- Na het opnieuw opstarten verschijnt het venster Optie selecteren.
- Ga naar Problemen oplossen en vervolgens naar Geavanceerde opties.
- Selecteer Opstartinstellingen en klik op Opnieuw opstarten.
- Druk op F5 of 5 om naar de veilige modus met netwerken te gaan.
- Voer een volledige systeemscan uit met antivirussoftware.
Expert Tip: Deze reparatietool scant de repositories en vervangt corrupte of ontbrekende bestanden als geen van deze methoden heeft gewerkt. Het werkt goed in de meeste gevallen waar het probleem te wijten is aan systeembeschadiging. Deze tool zal ook uw systeem optimaliseren om de prestaties te maximaliseren. Het kan worden gedownload door Hier klikken
Veelgestelde Vragen / FAQ
Waarom kan ik Edgegdi dll niet vinden?
- U kunt het programma verwijderen via het gedeelte "Toepassingen" in de instellingen.
- Zoek het programma en klik op de knop Verwijderen.
- Installeer het programma vervolgens opnieuw.
- U kunt dit ook doen via het Configuratiescherm.
- Selecteer onder Programma's de optie Een programma verwijderen.
Hoe de systeem-DLL te herstellen?
- Start je computer opnieuw op.
- Herstel verwijderd DLL-bestand uit de Prullenbak.
- Herstel verwijderde DLL-bestanden met gratis programma voor bestandsherstel.
- Voer een systeembrede scan uit op virussen of malware.
- Gebruik systeemherstel om recente wijzigingen aan het systeem ongedaan te maken.
Hoe ontbrekende DLL-bestanden in Windows 10 te repareren?
- Voer een DLL-herstelprogramma van derden uit.
- Voer SFC-scanner uit.
- Voer DISM uit.
- Handmatig DLL-bestand laden.
- Installeer directx.
- Installeer Visual C++ Redistributables opnieuw.
- Schakel uw antivirusprogramma uit of verwijder het.
- Voer een update op locatie uit.
Hoe installeer ik een ontbrekend DLL-bestand?
- Typ cmd in de zoekbalk en druk op Enter om een opdrachtprompt te openen.
- Typ sfc /scannow en druk op Enter.
- Wacht tot het scanproces is voltooid.
- Start vervolgens uw computer opnieuw op en de verloren DLL-bestanden worden hersteld.


