Bijgewerkt april 2024: Stop met het krijgen van foutmeldingen en vertraag uw systeem met onze optimalisatietool. Haal het nu bij deze link
- Download en installeer de reparatietool hier.
- Laat het uw computer scannen.
- De tool zal dan repareer je computer.
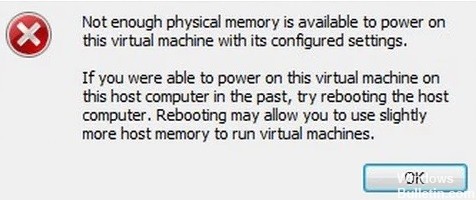
Er zijn veel persoonlijke virtualisatieproducten zoals Hyper-V, Oracle Virtual Box, enz. Onder hen is VMware Workstation een van de beste producten. Het heeft zoveel functies die het veel gebruiksvriendelijker maken dan andere aanbiedingen. Velen van jullie hebben het misschien al geïnstalleerd.
Sommige gebruikers melden echter dat ze de fout "Onvoldoende fysiek geheugen" tegenkomen bij het uitvoeren van de virtuele machine. Het foutbericht ziet er als volgt uit: er is niet genoeg fysiek geheugen beschikbaar om deze virtuele machine met de geconfigureerde instellingen uit te voeren.
Deze fout treedt willekeurig op en treedt op in oudere versies van VMware Workstation, te beginnen met VMware Workstation 6. Deze fout kan leiden tot verlies van gegevenstoegang, dus het is belangrijk om dit probleem zo snel mogelijk op te lossen.
Wat veroorzaakt de fout "Onvoldoende fysiek geheugen" in VMware?

Conflicterende Windows-updates: VMware heeft altijd last gehad van de fout 'Niet genoeg fysiek geheugen beschikbaar' vanwege conflicterende Windows-updates. Het huidige optreden van deze fout kan ook het gevolg zijn van een conflicterende Windows-update.
Gebrek aan beheerdersrechten: VMware vereist beheerdersrechten voor verschillende bestanden/services/bronnen in de hostomgeving om succesvol te kunnen werken. Als u VMware uitvoert zonder beheerdersrechten, kan VMware de besproken fout genereren.
Verouderde versie van VMware: Softwaretoepassingen worden bijgewerkt om de prestaties te verbeteren en fouten te verhelpen. VMware reageert zeer snel en als de hostomgeving is bijgewerkt, kan dit de prestaties van VMware beïnvloeden en ervoor zorgen dat de gebruiker de huidige VMware-fout ziet.
Conflicterende toepassingen: sommige toepassingen conflicteren met VMware en kunnen deze fout veroorzaken. Merk op dat applicaties in de virtuele omgeving met elkaar interfereren.
Suboptimale VMware-instellingen: U kunt VMware naar wens configureren, maar sommige gebruikers dwingen VMware om met suboptimale instellingen te werken, wat uiteindelijk het huidige probleem in VMware veroorzaakt.
Onjuiste VMware-configuratie: VMware gebruikt een bepaalde hoeveelheid hostgeheugen, maar als deze instelling niet correct is geconfigureerd, kan dit ertoe leiden dat VMware de betreffende geheugenfout weergeeft.
Hoe de fout "Onvoldoende fysiek geheugen" in VMware te herstellen
Update april 2024:
U kunt nu pc-problemen voorkomen door deze tool te gebruiken, zoals u beschermen tegen bestandsverlies en malware. Bovendien is het een geweldige manier om uw computer te optimaliseren voor maximale prestaties. Het programma repareert met gemak veelvoorkomende fouten die op Windows-systemen kunnen optreden - urenlange probleemoplossing is niet nodig als u de perfecte oplossing binnen handbereik heeft:
- Stap 1: Download PC Repair & Optimizer Tool (Windows 10, 8, 7, XP, Vista - Microsoft Gold Certified).
- Stap 2: klik op "Start scannen"Om registerproblemen met Windows te vinden die pc-problemen kunnen veroorzaken.
- Stap 3: klik op "Herstel alles"Om alle problemen op te lossen.
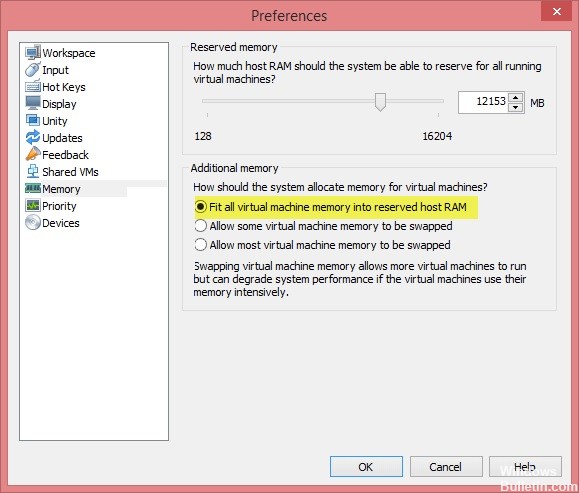
De VMware-instellingen wijzigen
- Open uw VMware-werkstation en ga naar Bewerken -> Voorkeuren.
- Klik in het linkerdeelvenster op de optie Geheugen en ga naar het gedeelte Extra geheugen.
- Als u enkele virtuele machines met de beste prestaties wilt gebruiken, selecteert u Configure all virtual machine memory in the gereserveerde host-RAM.
- Klik anders op Toestaan om het grootste deel van het geheugen van de virtuele machine te ontlasten als u meerdere virtuele machines tegelijk wilt selecteren.
- Klik op OK om uw wijzigingen op te slaan.
De Windows Update verwijderen
- Open de app Instellingen en klik op Update en beveiliging.
- Ga naar de linkerkant en klik op Windows Update -> Updategeschiedenis bekijken.
- Klik op Updates verwijderen om de nieuwste updates van uw systeem te verwijderen.
Start VMware als beheerder
- Sluit VMware Workstation af.
- Open het menu Start en zoek VMware Workstation.
- Klik met de rechtermuisknop op VMware Workstation en selecteer Als administrator uitvoeren.
- Voer nu VMware Workstation uit en kijk of het probleem aanhoudt.
Expert Tip: Deze reparatietool scant de repositories en vervangt corrupte of ontbrekende bestanden als geen van deze methoden heeft gewerkt. Het werkt goed in de meeste gevallen waar het probleem te wijten is aan systeembeschadiging. Deze tool zal ook uw systeem optimaliseren om de prestaties te maximaliseren. Het kan worden gedownload door Hier klikken
Veelgestelde Vragen / FAQ
Hoe los ik het gebrek aan fysiek geheugen op om deze virtuele machine in te schakelen?
- Open VMware Workstation en ga naar Bewerken > Voorkeuren.
- Klik in het linkerdeelvenster op de optie Geheugen en ga naar het gedeelte Extra geheugen.
- Integreer al het geheugen van de virtuele machine in het gereserveerde host-RAM: u kunt deze optie selecteren als u voldoende geheugen hebt.
Hoe los ik het probleem van onvoldoende fysiek geheugen voor Windows 10 VMware Player op?
- Verwijder Windows Update.
- Open de app Instellingen en klik op Update en beveiliging.
- Voer VMware uit als beheerder. Sluit het VMware-werkstation af.
- Werk het bestand config.ini bij.
- Wijzig de VMware-instellingen. Open VMware Workstation en ga naar Bewerken -> Voorkeuren.
Wat is onvoldoende fysiek geheugen?
Misschien blokkeren native applicaties en/of services het geheugen, waardoor de virtuele machine niet kan starten.
Hoe kan ik de hoeveelheid geheugen in VMware Workstation vergroten?
- Klik in de bibliotheek Venster -> Virtuele machine op het item van de virtuele machine.
- Klik op Instellingen.
- Klik in het venster Instellingen op Processors en geheugen.
- Sleep de schuifregelaar om de geheugencapaciteit naar behoefte te vergroten.


