Bijgewerkt april 2024: Stop met het krijgen van foutmeldingen en vertraag uw systeem met onze optimalisatietool. Haal het nu bij deze link
- Download en installeer de reparatietool hier.
- Laat het uw computer scannen.
- De tool zal dan repareer je computer.
Druk op de Windows-toets + R.
Selecteer de partitie die is gemarkeerd als systeemreserve.
Selecteer "Wijzig stationsletter en paden".
Selecteer Toevoegen.
Voer Y in als stationsletter.
Tik of klik op OK.
Zoek cmd in het startmenu.
Typ Y: bij de opdrachtprompt en druk op Enter om naar dit station over te schakelen.
Volgens gebruikers kunnen problemen met het foutbericht "Kan geen nieuwe partitie maken" worden veroorzaakt door de Media Creation Tool. Gebruikers meldden dat het probleem was opgelost door een tool van derden, zoals Rufus, in plaats van de Creation Media Tool te gebruiken om een opstartbare USB te maken.
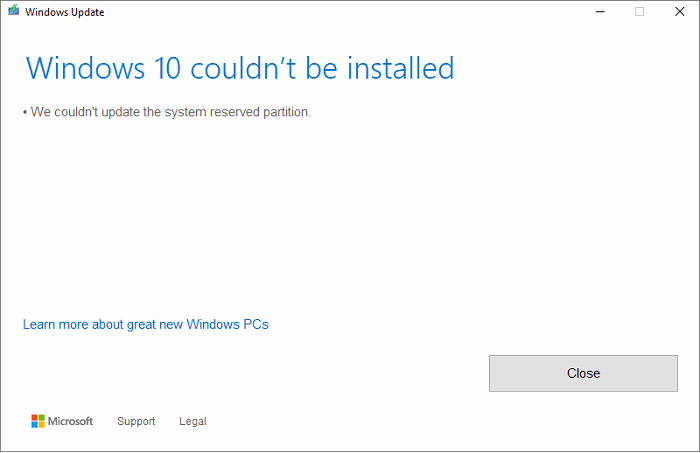
Upgrades of updates voor Windows 10 kan niet zo goed installeren als verwacht. U hebt waarschijnlijk een fout aangetroffen om dat te zeggen Windows 10 kan niet worden geïnstalleerd, we kunnen de partitie niet bijwerken gereserveerd door het systeem met de foutcode 0xc1900104 of foutcode 0x800f0922.
We konden de gereserveerde systeempartitie niet bijwerken
Update april 2024:
U kunt nu pc-problemen voorkomen door deze tool te gebruiken, zoals u beschermen tegen bestandsverlies en malware. Bovendien is het een geweldige manier om uw computer te optimaliseren voor maximale prestaties. Het programma repareert met gemak veelvoorkomende fouten die op Windows-systemen kunnen optreden - urenlange probleemoplossing is niet nodig als u de perfecte oplossing binnen handbereik heeft:
- Stap 1: Download PC Repair & Optimizer Tool (Windows 10, 8, 7, XP, Vista - Microsoft Gold Certified).
- Stap 2: klik op "Start scannen"Om registerproblemen met Windows te vinden die pc-problemen kunnen veroorzaken.
- Stap 3: klik op "Herstel alles"Om alle problemen op te lossen.
U vraagt zich misschien af waardoor dit probleem wordt veroorzaakt en of er een manier is om het op te lossen. We zijn hier om ja te zeggen, er is een weg en het is heel gemakkelijk te bereiken. Reserveer een paar minuten van uw tijd en u lost het probleem in een mum van tijd op.
Wat is de oorzaak
U ziet dat de gereserveerde systeempartitie (SRP) mogelijk te vol is. Merk op dat de gereserveerde partitie (SRP) slechts een kleine ruimte op uw harde schijf is en wordt gebruikt voor het opslaan van opstartinformatie voor Windows 10.
Niet alleen dat, maar ook antivirus- en andere beveiligingstoepassingen schrijven normaal gesproken naar de SRP, waardoor de opslagruimte snel zijn limieten kan bereiken. Er is niets dat we op dit moment kunnen doen. Het hangt er allemaal vanaf of Microsoft een betere oplossing kan vinden die SRP-ruimte kan vrijmaken of niet.
De fout oplossen
Deze stappen zijn niet ingewikkeld, maar er is een mogelijkheid tot risico omdat je speelt met de ruimte op de opstartpartitie die is gereserveerd voor het systeem.
Om nu te upgraden naar Windows 10, moet u eerst 15 MB schijfruimte op de SRP vrijmaken en vervolgens de upgrade-stappen volgen. Als u echter een upgrade uitvoert naar Windows 10, maakt u 13 MB schijfruimte vrij en probeert u het opnieuw.
Druk op de Win + R-knop. Wanneer het venster Uitvoeren verschijnt, typt u diskmt.msc.msc en druk op Enter.
De volgende stap is om met de rechtermuisknop op de schijf te klikken (bijvoorbeeld drive 0) met de SRP en Eigenschappen te selecteren. Selecteer vervolgens het tabblad Volumes en vervolgens het tabblad Partitiestijl. Een van beide GUID-verdelingstabel (GPT) or Master Boot Record wordt weergegeven. U moet degene selecteren die u gebruikt. Het is GPT of MBR.
De oplossing voor Windows 10 met GPT-partitie
Eerst moet de gebruiker de opdrachtprompt starten. Klik op de knop Zoeken of Cortana, typ het woord Opdrachtprompt, houd de knop ingedrukt of klik met de rechtermuisknop op Opdrachtprompt in de resultaten en selecteer Als administrator uitvoeren.
Typ het volgende bij de opdrachtprompt en druk vervolgens op Enter.
0x800f0922mount: / s
Deze bewerking voegt de letter Y toe: voor toegang tot de systeempartitie.
Schakel naar lezer Y door in te voeren
0x800f0922Y:
en druk op Enter.
Navigeer vervolgens naar de map Fonts door te typen
. 0x800f0922cd EFIMicrosoftBootFonts
Als je daar bent, typ je
0x800f0922del *
om lettertypebestanden te verwijderen.
Het systeem kan u vragen of u zeker bent om door te gaan, druk op Y en druk vervolgens op Enter om door te gaan.
Dat zou moeten helpen!
De oplossing voor Windows 10 met MBR-partitie
Druk op Windows + R. Voer diskmgmt.msc in het geopende venster in en druk op Enter. Selecteer vervolgens de partitie gemarkeerd als de systeemreserve. Klik met de rechtermuisknop en selecteer Spelersletters en -paden bewerken. Selecteer Toevoegen, typ Y voor de stationsaanduiding en klik vervolgens op OK.
Zoek in het menu Start naar cmd. Klik in de zoekresultaten met de rechtermuisknop op Opdrachtprompt en selecteer Als administrator uitvoeren. Typ Y: achter de opdrachtprompt en druk op Enter om over te schakelen naar deze speler. Navigeer vervolgens naar de map Fonts door te typen cd BootFonts.
Voer het volgende in en druk op Enter:
0x800f0922takeown / dy / r / f
U moet de spatie en tijd na f opgeven, anders werkt de opdracht niet correct. Sla de privilegeset op naar de schijf door het volgende te typen en op Enter te drukken:
0x800f0922icacls Y: * / save% systemdrive% NTFSp.txt / c / t
Opmerking: zorg ervoor dat alle bestanden correct worden weergegeven en geen enkele is mislukt.
Type whoami en druk op Enter. Voer de volgende opdracht in en druk op Enter:
0x800f0922icacles. : F / t
Geen spatie tussen gebruikersnamen en: F, anders werkt het commando niet.
Zorg ervoor dat je nog steeds in het lettertype zit (Y: BootFonts) zoals hierboven beschreven. Voer vervolgens del *. *. * In om de lettertypebestanden te verwijderen. Het systeem kan u vragen of u zeker bent om door te gaan, druk op Y en druk vervolgens op Enter om door te gaan.
Uit voorzorg kan een fout optredenne duur.
Expert Tip: Deze reparatietool scant de repositories en vervangt corrupte of ontbrekende bestanden als geen van deze methoden heeft gewerkt. Het werkt goed in de meeste gevallen waar het probleem te wijten is aan systeembeschadiging. Deze tool zal ook uw systeem optimaliseren om de prestaties te maximaliseren. Het kan worden gedownload door Hier klikken


