Bijgewerkt april 2024: Stop met het krijgen van foutmeldingen en vertraag uw systeem met onze optimalisatietool. Haal het nu bij deze link
- Download en installeer de reparatietool hier.
- Laat het uw computer scannen.
- De tool zal dan repareer je computer.

Pc-resetten is een van de belangrijkste methoden geworden voor het oplossen van kleine bugs en gebreken in de meeste Windows-computers. Op deze manier kunnen gebruikers hun apparaten terugzetten naar de fabrieksinstellingen met behoud van alle gegevens. Traditioneel wordt deze taak opgelost door de schijf opnieuw te formatteren, maar hiervoor moeten de gegevens naar een opslagapparaat worden overgebracht, aangezien dit proces alle gegevens op de computer wist.
Om deze reden is deze nieuwe Windows 10-functie zeer ideaal. Het is echter mogelijk dat u uw pc niet opnieuw kunt opstarten vanwege fouten. Een veelvoorkomende fout die kan optreden is het bericht "De computer kan niet opnieuw worden opgestart. De vereiste schijfpartitie ontbreekt".
Wat veroorzaakt de fout "Computer kan niet opnieuw worden opgestart"?
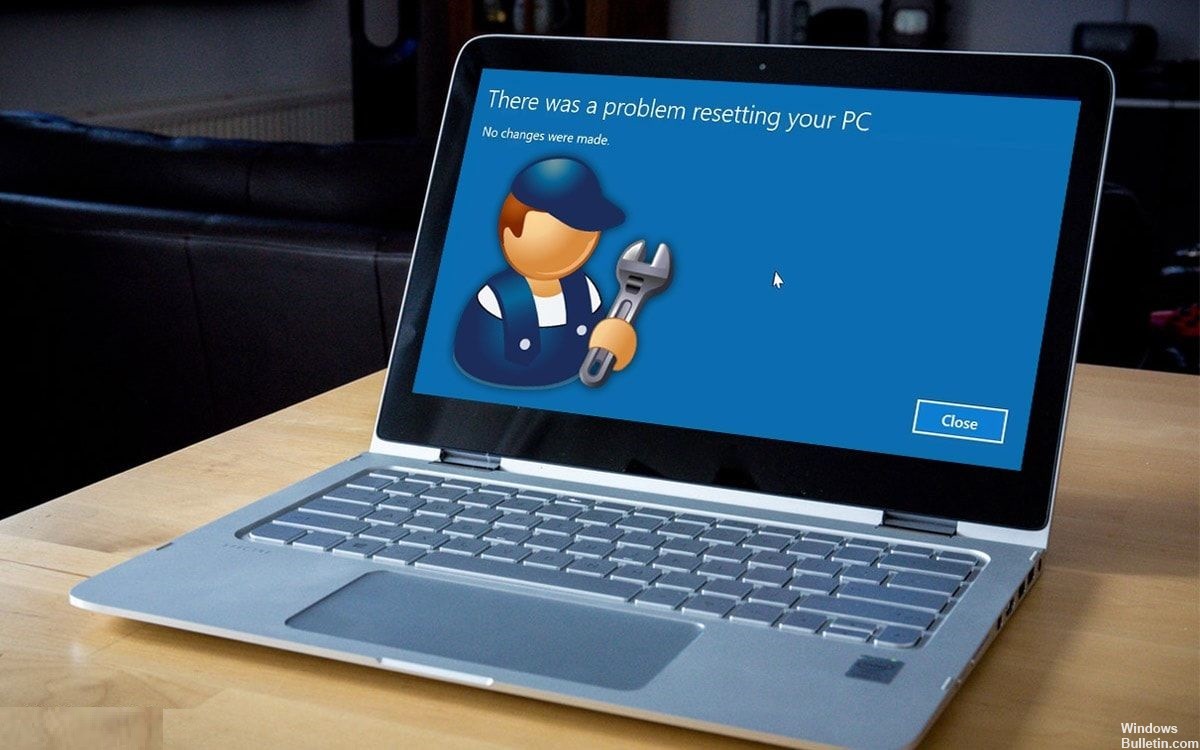
Waarom het bericht "Geen vereiste schijfpartitie verschijnt op uw Windows 10-computer", moet een beschadigd MBR- of BCD-bestand verantwoordelijk zijn voor dit probleem.
Afgezien van de bovengenoemde situaties, bent u dit probleem mogelijk al tegengekomen. Wanneer u uw Windows 10-computer opstart en de foutmelding "Uw computer moet worden gerepareerd" krijgt. Het eerste dat u moet doen, is proberen uw computer te upgraden. Als u dat doet, krijgt u waarschijnlijk het bericht "De schijf waarop Windows is geïnstalleerd, is vergrendeld". Als u probeert uw computer opnieuw op te starten, krijgt u mogelijk een foutmelding "De computer kan niet opnieuw worden opgestart. De schijfpartitie die u nodig hebt, ontbreekt".
De boosdoener voor deze problemen is meestal een beschadigd MBR- of BCD-bestand.
Hoe wist u het foutbericht "Computer kan niet opnieuw worden opgestart omdat een vereiste schijfpartitie ontbreekt"?
Update april 2024:
U kunt nu pc-problemen voorkomen door deze tool te gebruiken, zoals u beschermen tegen bestandsverlies en malware. Bovendien is het een geweldige manier om uw computer te optimaliseren voor maximale prestaties. Het programma repareert met gemak veelvoorkomende fouten die op Windows-systemen kunnen optreden - urenlange probleemoplossing is niet nodig als u de perfecte oplossing binnen handbereik heeft:
- Stap 1: Download PC Repair & Optimizer Tool (Windows 10, 8, 7, XP, Vista - Microsoft Gold Certified).
- Stap 2: klik op "Start scannen"Om registerproblemen met Windows te vinden die pc-problemen kunnen veroorzaken.
- Stap 3: klik op "Herstel alles"Om alle problemen op te lossen.

Voer de SFC (systeembestandscontrole) uit
- Druk op Windows + X, selecteer Zoeken en typ cmd in het zoekvak.
- Klik met de rechtermuisknop op de opdrachtregel en selecteer Als administrator uitvoeren.
- Voer de sfc-opdracht in om de ontbrekende of corrupte systeembestanden te herstellen die de fout "Kan pc niet resetten" hebben veroorzaakt en druk op Enter: sfc / scannow
Stel de systeempartitie in als actief
- Plaats de Windows-installatieschijf (dvd) in de computer en start de computer opnieuw op.
- Druk op F2/F12/Entf om het BIOS-opstartmenu te openen.
- Selecteer de Windows-installatie USB-schijf of dvd als opstartschijf in het opstartmenu.
- Start de computer opnieuw op en wacht tot deze opstart vanaf de Windows-installatie- of herstel-dvd.
- Wanneer het scherm Windows installeren verschijnt, selecteert u Computer herstellen.
- Kies in het herstelmenu Problemen oplossen > Geavanceerde opties > Opdrachtprompt.
- Voer de volgende opdrachtregels in en druk elke keer op Enter om de fout "Kan pc niet resetten" op te lossen:
- Harde schijf
- Aangeboden station
- Selecteer station 0 (het station met de systeempartitie)
- Partitielijst
- Selecteer partitie 0 (de systeempartitie)
- actieve
- afrit
Systeemherstel uitvoeren
- Sluit de Windows USB-installatiemedia aan en start uw computer opnieuw op.
- Roep het BIOS op en stel uw computer in om op te starten vanaf de Windows-installatie-USB-sleutel.
- Selecteer in het Windows Setup-venster Computer herstellen.
- Selecteer Problemen oplossen > Geavanceerde instellingen > Systeemherstel.
- Selecteer de vorige werkstatus (gegevens) die u op uw computer wilt herstellen.
- Wacht tot Windows het systeem heeft hersteld. Start vervolgens uw computer opnieuw op.
Voer het CHKDSK-programma uit
- Herhaal stap 1 tot en met 6 (zoals beschreven in methode 2) om de computer op te starten vanaf de installatiemedia.
- Selecteer 'Je computer repareren'.
- Klik op Problemen oplossen > Geavanceerde opties > Opdrachtregel selecteren.
- Typ chkdsk c: /f bij de opdrachtprompt en druk op Enter.
- Als dat niet werkt, typt u chkdsk c: /f /x /r en drukt u op Enter. (Vervang "c" door de stationsletter die u wilt controleren).
Expert Tip: Deze reparatietool scant de repositories en vervangt corrupte of ontbrekende bestanden als geen van deze methoden heeft gewerkt. Het werkt goed in de meeste gevallen waar het probleem te wijten is aan systeembeschadiging. Deze tool zal ook uw systeem optimaliseren om de prestaties te maximaliseren. Het kan worden gedownload door Hier klikken
Veelgestelde Vragen / FAQ
Hoe los ik het feit op dat ik mijn computer niet opnieuw kan opstarten omdat de schijfpartitie die ik nodig heb, ontbreekt?
- Voer het CHKDSK-programma uit.
- Voer de systeembestandscontrole (SFC) uit.
- Wijzig de actieve partitie.
- Voer het hulpprogramma Bootrec.exe uit.
- Herstel met behulp van een tool/service van derden.
Wat betekent het foutbericht 'u kunt uw computer niet opnieuw opstarten omdat de vereiste schijfpartitie ontbreekt'?
De foutmelding "Geen schijfpartitie vereist" verschijnt meestal wanneer u probeert een systeemreset uit te voeren of een nieuwe versie van Windows 11/10/8/7 te installeren. Deze foutmelding kan om de volgende redenen verschijnen: De MBR (master boot record) of BCD (boot configuratie) is beschadigd. Er is een probleem met de harde schijven van uw computer.
Hoe een ontbrekende partitie in Windows 10 te vinden?
- Zoek de verloren partitie in Schijfbeheer.
- Voer CMD uit als beheerder.
- Typ diskpart in het venster en druk op Enter.
- Voer lijstschijven in en druk op Enter.
- Voer Select Disk # in en druk op Enter (vervang # door het nummer van de schijf met de verloren partitie).


