Bijgewerkt april 2024: Stop met het krijgen van foutmeldingen en vertraag uw systeem met onze optimalisatietool. Haal het nu bij deze link
- Download en installeer de reparatietool hier.
- Laat het uw computer scannen.
- De tool zal dan repareer je computer.
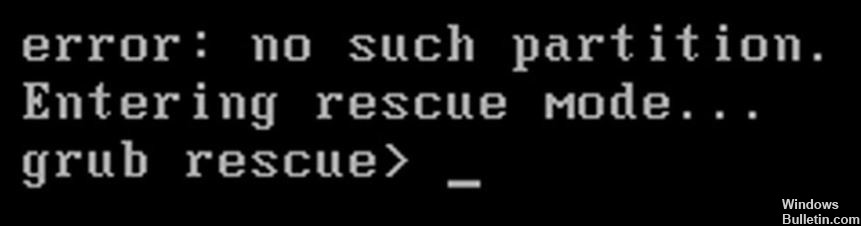
Tegenwoordig kunnen veel problemen met de harde schijf of partitie ontstaan door oneigenlijk gebruik van laptops of desktops. Wanneer zich een probleem voordoet, ziet u meestal een bericht met de specifieke fout. Onder deze fouten is deze partitiefout heel gebruikelijk in Windows; het komt vooral veel voor in dubbele systemen.
Het treedt altijd op bij het opstarten van de computer, gevolgd door de foutmelding “Booting GRUB. Welkom bij GRUB! Fout: geen dergelijke partitie. Ga naar herstelmodus ... grub redding>" of "Fout: geen dergelijke partitie. grub redding>”. Deze foutmelding wordt als volgt weergegeven.
Wat veroorzaakt de fout 'Geen dergelijke partitie - Grub Rescue'?

- De opstartmap is beschadigd
- Koppel de juiste partitie los
- Onjuiste bootloader-configuratie
- Slechte opstartsectorcode
- Ubuntu-partitie verwijderen/wijzigen/onderverdelen/onderverdelen
Hoe de fout "Geen dergelijke partitie - Grub Rescue" op te lossen?
Update april 2024:
U kunt nu pc-problemen voorkomen door deze tool te gebruiken, zoals u beschermen tegen bestandsverlies en malware. Bovendien is het een geweldige manier om uw computer te optimaliseren voor maximale prestaties. Het programma repareert met gemak veelvoorkomende fouten die op Windows-systemen kunnen optreden - urenlange probleemoplossing is niet nodig als u de perfecte oplossing binnen handbereik heeft:
- Stap 1: Download PC Repair & Optimizer Tool (Windows 10, 8, 7, XP, Vista - Microsoft Gold Certified).
- Stap 2: klik op "Start scannen"Om registerproblemen met Windows te vinden die pc-problemen kunnen veroorzaken.
- Stap 3: klik op "Herstel alles"Om alle problemen op te lossen.

Start het opstartherstel
- Plaats de installatie-cd/dvd van Windows 10 in uw computer.
- Start uw pc opnieuw op; druk op de functietoets om het BIOS te openen en op te starten vanaf de installatie-cd.
- Selecteer taal, tijd, valuta en toetsenbord of andere invoeropties. Klik vervolgens op de knop "Volgende".
- Klik in dit venster op Computer herstellen.
- Selecteer in het venster "Selecteer een optie" de optie "Problemen oplossen.
- Selecteer 'Geavanceerde opties' en 'Auto reparatie'.
- Wacht vervolgens geduldig tot het automatische herstel van Windows is voltooid.
Herstel de laatste goede configuratie met behulp van een registerback-up
- Plaats een compatibel Windows-installatiemedium en start het op door op een willekeurige toets te drukken wanneer daarom wordt gevraagd.
- Nadat u succesvol hebt opgestart vanaf de installatiemedia, klikt u op Computer herstellen in de linkerbenedenhoek van het scherm.
- Klik in het menu Geavanceerd herstel op Problemen oplossen en selecteer vervolgens Opdrachtprompt in de lijst met beschikbare opties.
- Zodra u bij de geavanceerde opdrachtprompt bent, typt u "C:" en drukt u op Enter om toegang te krijgen tot de partitie waarop u Windows hebt geïnstalleerd. Als u Windows op een andere partitie hebt geïnstalleerd, vervangt u de letter dienovereenkomstig.
- Typ vervolgens "dir" en druk op Enter om toegang te krijgen tot de hoofdmap van het station van uw besturingssysteem.
- Typ vervolgens de volgende opdrachten en druk op Enter om toegang te krijgen tot de laatst bekende goede configuratie en verander het standaardgedrag om ervan op te starten:
CD-samenvatting
kopie *.* … - Wanneer de opdrachtregel verschijnt, drukt u nogmaals op A en Enter.
- Typ ten slotte exit en druk op Enter om af te sluiten en normaal te starten.
Herstel het trimvest
- Plaats de Windows XP-cd in uw optische drive.
- Start je computer opnieuw op.
- Druk op de R-toets in het Microsoft-configuratiemenu.
- Selecteer het besturingssysteem
- Voer het beheerderswachtwoord in.
- Wanneer de opdrachtregel verschijnt, kunt u de opdracht bootcfg invoeren:
bootcfg / rebuild - Druk op de toets Enter.
- Typ exit om de computer opnieuw op te starten als u klaar bent.
- druk op Enter
Expert Tip: Deze reparatietool scant de repositories en vervangt corrupte of ontbrekende bestanden als geen van deze methoden heeft gewerkt. Het werkt goed in de meeste gevallen waar het probleem te wijten is aan systeembeschadiging. Deze tool zal ook uw systeem optimaliseren om de prestaties te maximaliseren. Het kan worden gedownload door Hier klikken
Veelgestelde Vragen / FAQ
Hoe repareer ik een ontbrekende partitie in Grub Rescue?
- Ken uw rootpartitie. Start op vanaf een cd, dvd of USB-stick.
- Monteer de rootpartitie.
- Wees een CRUT.
- Verwijder de grub 2 pakketten.
- Installeer de grub-pakketten opnieuw.
- Ontkoppel de partitie.
Wat betekent het foutbericht 'Geen partitie-grub-redding'?
In de meeste gevallen treedt grub-redding niet op in Windows 10 na het verwijderen of formatteren van de Ubuntu-partitie, wat leidt tot corruptie van de MBR-opstartsector en opstartsectorcodebestanden en, uiteindelijk, tot een opstartfout van Windows 10. In dit geval kunt u proberen de MBR opnieuw te maken en de BCD-bestanden te herstellen om het probleem op te lossen.
Wat is de Grub-herstelmodus?
Het is een modus waarin GRUB 2 de GRUB-map niet kan vinden of de inhoud ervan ontbreekt/beschadigd is. De GRUB 2-map bevat menu's, modules en omgevingsgegevens die zijn geregistreerd. GRUB: Alleen "GRUB", niets anders, geeft aan dat GRUB 2 niet de meest elementaire informatie kon vinden die nodig is om het systeem op te starten.
Hoe repareer ik de grub-herstelmodus permanent?
Zoek de hoofdmap met de map. Na het uitvoeren van deze opdracht schakelt de grub-reddingsmodus over naar het grub-menu. Nu kunt u de Linux-opdracht uitvoeren. Nadat u het aan de boot/grub-map hebt toegevoegd, start u opnieuw op en verwijdert u de USB-stick.


