Bijgewerkt april 2024: Stop met het krijgen van foutmeldingen en vertraag uw systeem met onze optimalisatietool. Haal het nu bij deze link
- Download en installeer de reparatietool hier.
- Laat het uw computer scannen.
- De tool zal dan repareer je computer.
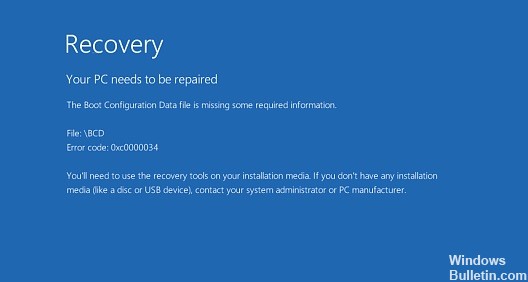
Windows-systemen of laptops gebruiken een opstartconfiguratiegegevensbestand (BCD) om de opstartconfiguratie in te stellen. Als het systeem of de laptop bestand met opstartconfiguratiegegevens beschadigd is of ontbreekt vanwege een intern of extern probleem, start Windows niet op.
Gelukkig zijn er verschillende oplossingen om u te helpen de fout "Ontbrekend BCD-bestand" op uw Windows 10-computer te verwijderen. En in dit artikel zal ik al deze oplossingen opsommen.
Doorloop deze oplossingen dus één voor één en los dit probleem met een paar klikken op.
Wat is de oorzaak van het bericht "Ontbrekend opstartconfiguratiegegevensbestand"?

U moet weten wat opstartgegevens zijn en wat de oorzaken en dynamiek van deze fout zijn. Opstartconfiguratiegegevens zijn een database die wordt gebruikt om het besturingssysteem op te starten. Er zijn verschillende opstartmodi waarin de BCD zich op een andere plaats bevindt, bijvoorbeeld voor UEFI bevindt de BCD zich in /EFI/Microsoft/Boot/BCD en voor EFI-systeempartities bevindt deze zich in /boot/BCD op de actieve partitie. Als er een probleem is met dit BCD-bestand, kan dit type fout optreden. Deze fout kan verschillende oorzaken hebben: hardwarefout, onverwacht afsluiten, uitgebreide actieve systeempartitie.
Hoe de fout "Bootconfiguratiegegevensbestand ontbreekt" te repareren?
Update april 2024:
U kunt nu pc-problemen voorkomen door deze tool te gebruiken, zoals u beschermen tegen bestandsverlies en malware. Bovendien is het een geweldige manier om uw computer te optimaliseren voor maximale prestaties. Het programma repareert met gemak veelvoorkomende fouten die op Windows-systemen kunnen optreden - urenlange probleemoplossing is niet nodig als u de perfecte oplossing binnen handbereik heeft:
- Stap 1: Download PC Repair & Optimizer Tool (Windows 10, 8, 7, XP, Vista - Microsoft Gold Certified).
- Stap 2: klik op "Start scannen"Om registerproblemen met Windows te vinden die pc-problemen kunnen veroorzaken.
- Stap 3: klik op "Herstel alles"Om alle problemen op te lossen.

Start/start een automatische reparatie
- Plaats de opstartbare Windows-installatieschijf en start uw computer opnieuw op.
- Wanneer u wordt gevraagd om op de toets te drukken om op te starten vanaf de cd of dvd, drukt u op de toets om door te gaan.
- Selecteer in de Windows Setup-interface Taalinstellingen en klik op Volgende.
- Klik op Computer herstellen in de linkerbenedenhoek.
- Selecteer onder Selecteer een optie de optie Problemen oplossen.
- Klik in het scherm Geavanceerde opties op Automatisch herstel.
- Wacht tot Windows het automatische herstel heeft voltooid.
Een trimvest maken
- Plaats de Windows-opstartschijf in uw computer en start er vanaf.
- Selecteer de taalinstellingen en klik op Volgende om door te gaan.
- Klik op Computer herstellen.
- Selecteer Problemen oplossen.
- Klik op de opdrachtregel.
- Voer de volgende opdracht in en druk op Enter.
bcdboot c:\windows - De bovenstaande opdracht kopieert het BCDboot-bestand van een bestaande Windows-partitie naar de moederbordpartitie en maakt een BCD in dezelfde partitie.
- Start de computer opnieuw op.
Expert Tip: Deze reparatietool scant de repositories en vervangt corrupte of ontbrekende bestanden als geen van deze methoden heeft gewerkt. Het werkt goed in de meeste gevallen waar het probleem te wijten is aan systeembeschadiging. Deze tool zal ook uw systeem optimaliseren om de prestaties te maximaliseren. Het kan worden gedownload door Hier klikken
Veelgestelde Vragen / FAQ
Hoe kan ik een ontbrekend opstartconfiguratiebestand herstellen?
- Plaats de installatiemedia in uw computer.
- Opstarten vanaf de media.
- Klik op Volgende in het menu Windows Setup.
- Klik op "Computer herstellen".
- Selecteer Problemen oplossen.
- Selecteer "Geavanceerde opties.
- Selecteer "Opdrachtregel.
Wat gebeurt er als er geen opstartconfiguratie is?
Als de partitie waarop Windows is geïnstalleerd niet actief is, kan het zijn dat Windows niet opstart en een foutmelding geeft "Het opstartconfiguratiebestand bevat geen bepaalde vereiste informatie". Maak gewoon de Windows-partitie actief en het probleem zal worden opgelost.
Waar bevindt zich het bestand met opstartconfiguratiegegevens?
De BCD-informatie bevindt zich in het gegevensbestand bootmgfw.efi in de EFI-sectie van de map \EFI\Microsoft\Boot.
Wat is een opstartconfiguratiegegevensbestand?
Boot Configuration Data (BCD) is een firmware-onafhankelijke database voor opstartconfiguratiegegevens. Het wordt gebruikt door de nieuwe Microsoft Windows Boot Manager en vervangt boot.ini gebruikt door NTLDR. In het geval van UEFI-opstart, bevindt het bestand zich in de map /EFI/Microsoft/Boot/BCD op de EFI-systeempartitie.


