Bijgewerkt april 2024: Stop met het krijgen van foutmeldingen en vertraag uw systeem met onze optimalisatietool. Haal het nu bij deze link
- Download en installeer de reparatietool hier.
- Laat het uw computer scannen.
- De tool zal dan repareer je computer.
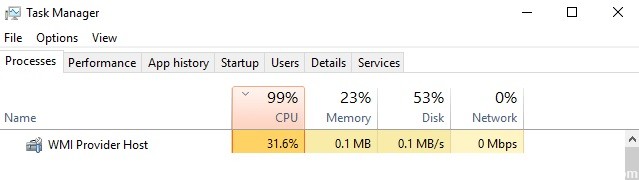
Verschillende processen kunnen bronnen op uw computer in beslag nemen. Een dergelijk proces is WMI Provider Host (WMIPrvSE.exe). In dit artikel wordt de Windows Management Instrumentation-service besproken, wat deze doet en waarom deze een hoog CPU-gebruik op uw computer veroorzaakt.
Wat veroorzaakt een hoge CPU-belasting voor WMI Provider Host (WmiPrvSE.exe)?

WMI Provider Host hoge CPU-belasting treedt meestal op wanneer een andere toepassing informatie of gegevens opvraagt via WMI. De WMI-providerhost mag echter niet gedurende een lange periode een hoge CPU-belasting hebben. Als de CPU-belasting van de WMI Provider Host aanhoudt in Windows 10, is dit een teken dat er iets mis is met uw computer.
Hoe een hoge WMI Provider Host CPU-belasting (WmiPrvSE.exe) op te lossen?
Update april 2024:
U kunt nu pc-problemen voorkomen door deze tool te gebruiken, zoals u beschermen tegen bestandsverlies en malware. Bovendien is het een geweldige manier om uw computer te optimaliseren voor maximale prestaties. Het programma repareert met gemak veelvoorkomende fouten die op Windows-systemen kunnen optreden - urenlange probleemoplossing is niet nodig als u de perfecte oplossing binnen handbereik heeft:
- Stap 1: Download PC Repair & Optimizer Tool (Windows 10, 8, 7, XP, Vista - Microsoft Gold Certified).
- Stap 2: klik op "Start scannen"Om registerproblemen met Windows te vinden die pc-problemen kunnen veroorzaken.
- Stap 3: klik op "Herstel alles"Om alle problemen op te lossen.
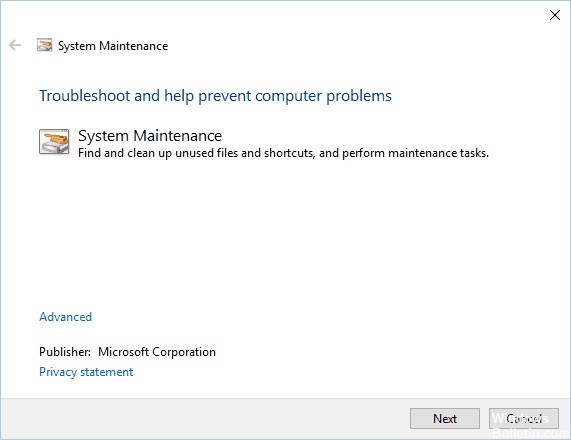
Start de probleemoplosser voor systeemonderhoud
- Druk op Windows + R om het dialoogvenster Uitvoeren te openen.
- Typ msdt.exe -id MaintenanceDiagnostic en druk op Enter of klik op OK.
- Het venster Systeemonderhoud verschijnt.
- Klik op Volgende en volg de instructies op het scherm.
De HP Software Framework-service uitschakelen
- Druk op Windows + R en typ services.MSC.
- Druk op Enter of druk op OK.
- Er wordt een lijst met alle beschikbare services weergegeven.
- Zoek de HP Software Framework-service en dubbelklik erop om de eigenschappen ervan te openen.
- Wanneer het eigenschappenvenster wordt geopend, stelt u het Opstarttype in op Uitgeschakeld en klikt u op Stop om de service te stoppen.
- Klik ten slotte op Toepassen en OK om uw wijzigingen op te slaan.
SFC- en DISM-scans uitvoeren
- Open een opdrachtprompt als administrateur.
- Typ sfc /scannow en druk op Enter om de opdracht uit te voeren.
- De sfc-scan wordt nu gestart. Onderbreek het proces niet en wacht tot het is voltooid.
- Nadat de scan is voltooid, controleert u of het probleem is verholpen.
Als het probleem aanhoudt, moet u mogelijk een DISM-scan uitvoeren. Volg hiervoor deze stappen:
- Voer de opdrachtregel uit als beheerder.
- Typ DISM /Online /Cleanup-Image /RestoreHealth en voer de opdracht uit.
- Wacht tot de opdracht is voltooid en onderbreek deze niet.
Een schone start uitvoeren
- Druk op de Windows + R-toetsen en typ MSConfig. Druk op OK of de Enter-toets.
- Wanneer het venster Systeemconfiguratie wordt geopend, gaat u naar het tabblad Services en schakelt u de optie Alle Microsoft-services verbergen in.
- Klik vervolgens op de knop Alles uitschakelen.
- Klik op het tabblad Autorun en klik vervolgens op Taakbeheer openen.
- Er wordt een lijst met alle actieve toepassingen weergegeven.
- Schakel de eerste toepassing in de lijst uit door er met de rechtermuisknop op te klikken en Uitschakelen te kiezen in het menu.
- Herhaal deze stap voor alle beschikbare applicaties.
- Wanneer alle toepassingen zijn uitgeschakeld, sluit u Taakbeheer en keert u terug naar het venster Systeemconfiguratie.
- Klik op Toepassen en OK om uw wijzigingen op te slaan.
- Start de computer opnieuw op.
Expert Tip: Deze reparatietool scant de repositories en vervangt corrupte of ontbrekende bestanden als geen van deze methoden heeft gewerkt. Het werkt goed in de meeste gevallen waar het probleem te wijten is aan systeembeschadiging. Deze tool zal ook uw systeem optimaliseren om de prestaties te maximaliseren. Het kan worden gedownload door Hier klikken
Veelgestelde Vragen / FAQ
Hoe zich te ontdoen van WMI Provider Host?
Klik in het venster Eigenschappen van Windows Management Instrumentation op de knop "Stoppen". Als het venster "Andere services opschorten" verschijnt, klikt u op "Ja". Klik op "OK" om het venster "Windows Management Instrumentation Properties" te sluiten. Sluit het venster Services.
Kan ik WMI Provider Host stoppen?
De WMI Provider Host is een systeemservice en kan daarom niet worden gestopt of permanent worden uitgeschakeld.
Moet WMI Provider Host worden gestart?
WMI Provider Host (WmiPrvSE.exe) staat voor Windows Management Instrumentation Provider Service. Dit is een belangrijke service waar applicaties niet zonder kunnen. Als dit proces stopt, worden veel van de functies van uw computer onbruikbaar. Bovendien krijg je misschien niet eens foutmeldingen.


