Bijgewerkt april 2024: Stop met het krijgen van foutmeldingen en vertraag uw systeem met onze optimalisatietool. Haal het nu bij deze link
- Download en installeer de reparatietool hier.
- Laat het uw computer scannen.
- De tool zal dan repareer je computer.
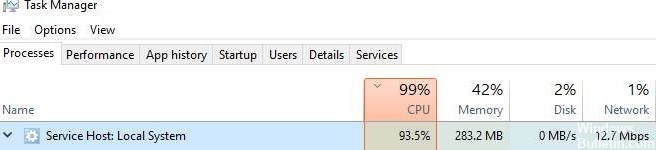
De Host: Local System-service is een verzameling systeemprocessen, of laten we het een generieke container noemen om services te hosten. Het bevat processen zoals Windows Auto Update en vele noodzakelijke systeemservices die erin worden uitgevoerd.
Als gevolg hiervan zal het zeer waarschijnlijk veel harde schijf, geheugen, RAM en zelfs netwerkbandbreedte gebruiken, waardoor de bronnen van uw computer leeglopen, vooral na Windows 10-updates.
Wat veroorzaakt een hoog CPU-gebruik van Service Host: Local System?

Het kan worden veroorzaakt door onjuist uitgevoerde programma's, services of beschadigde systeembestanden. Het kan ook worden veroorzaakt door schadelijke software.
Hoe het hoge CPU-gebruik van Service Host: Local System op te lossen?
Update april 2024:
U kunt nu pc-problemen voorkomen door deze tool te gebruiken, zoals u beschermen tegen bestandsverlies en malware. Bovendien is het een geweldige manier om uw computer te optimaliseren voor maximale prestaties. Het programma repareert met gemak veelvoorkomende fouten die op Windows-systemen kunnen optreden - urenlange probleemoplossing is niet nodig als u de perfecte oplossing binnen handbereik heeft:
- Stap 1: Download PC Repair & Optimizer Tool (Windows 10, 8, 7, XP, Vista - Microsoft Gold Certified).
- Stap 2: klik op "Start scannen"Om registerproblemen met Windows te vinden die pc-problemen kunnen veroorzaken.
- Stap 3: klik op "Herstel alles"Om alle problemen op te lossen.

Voer een SFC-scan uit
- Druk op de Windows + X-toets om het Win + X-menu te openen.
- Selecteer de opdrachtregel (Admin) in de lijst.
- Als de opdrachtregel niet beschikbaar is, selecteert u in plaats daarvan PowerShell (Admin).
- Wanneer de opdrachtprompt wordt geopend, typt u sfc /scannow en drukt u op Enter om te starten.
- De SFC-scan begint nu. Dit proces kan ongeveer 10 minuten duren, dus onderbreek het niet.
Voer een DISM-scan uit
- Open een opdrachtprompt als administrateur.
- Wanneer de opdrachtregel start, typt u DISM /Online /Cleanup-Image /RestoreHealth.
- Hiermee wordt de DISM-scan gestart. Dit proces kan 15 tot 20 minuten duren, dus onderbreek het niet.
- Nadat de DISM-scan is voltooid, controleert u of het probleem aanhoudt.
Problemen met Windows Update oplossen
- Druk op de Windows + I-toetsen om de app Instellingen te openen.
- Wanneer de app Instellingen is geopend, gaat u naar het gedeelte Update en beveiliging.
- Ga in het linkerdeelvenster naar het gedeelte Problemen oplossen.
- Selecteer Windows Update en klik op Probleemoplossing uitvoeren.
- Wacht terwijl de probleemoplosser het systeem scant en naar problemen zoekt.
Voer een herstart uit
- Druk op de Windows + R-toetsen en typ MSConfig. Druk op Enter of druk op OK.
- Klik op het tabblad Services en schakel de optie Alle Microsoft-services verbergen in.
- Klik vervolgens op de knop Alles uitschakelen.
- Ga naar Automatisch opstarten en klik op Taakbeheer openen.
- Klik met de rechtermuisknop op het eerste item in de lijst en selecteer Uitschakelen.
- Herhaal deze stap nu voor alle items in de lijst.
- Sluit Taakbeheer nadat u alle opstartobjecten hebt uitgeschakeld.
- Klik in het venster Systeemconfiguratie op Toepassen en OK om uw wijzigingen op te slaan.
- Start uw computer opnieuw op om de wijzigingen toe te passen.
Expert Tip: Deze reparatietool scant de repositories en vervangt corrupte of ontbrekende bestanden als geen van deze methoden heeft gewerkt. Het werkt goed in de meeste gevallen waar het probleem te wijten is aan systeembeschadiging. Deze tool zal ook uw systeem optimaliseren om de prestaties te maximaliseren. Het kan worden gedownload door Hier klikken
Veelgestelde Vragen / FAQ
Kan Service Host Local System worden uitgeschakeld?
- Klik met de rechtermuisknop op Servicehost: Lokaal systeemproces en selecteer Taak beëindigen.
- Klik op Niet-opgeslagen gegevens verlaten en afsluiten en klik op Afsluiten.
Waarom verbruikt het lokale systeem van de servicehost zoveel CPU?
"Hoog schijfgebruik van servicehost lokaal systeem" kan worden veroorzaakt door een Windows-toepassing zoals Superfetch/Prefetch. Deze toepassing verbruikt te veel lees- en schrijfbewerkingen op de harde schijf, vooral als u een harde schijf gebruikt. Als gevolg hiervan blijven Windows-applicaties die op de achtergrond draaien onopgemerkt.
Hoe een hoog CPU-gebruik door het lokale systeem van de servicehost te verhelpen?
- Herstel beschadigde systeembestanden.
- Schakel Superfetch-service en Intelligent Transfer Service op de achtergrond uit.
- Herstel geheugenlekken in de niet-paginageheugenpool.
- Voer een audit uit van systeembestanden.
- Schakel de optimalisatie van de levering van Windows-updates uit.


