Bijgewerkt april 2024: Stop met het krijgen van foutmeldingen en vertraag uw systeem met onze optimalisatietool. Haal het nu bij deze link
- Download en installeer de reparatietool hier.
- Laat het uw computer scannen.
- De tool zal dan repareer je computer.
![]()
Het is heel gemakkelijk om het type bestand te identificeren door naar het pictogram te kijken. Met deze functie kunnen gebruikers snel het juiste bestandstype identificeren uit een stapel verschillende bestandstypen. Als het Word-pictogram niet verschijnt voor .doc- of .docx-bestanden op uw computer, is dit zeer problematisch voor u. Om het probleem op te lossen, volgt u deze stapsgewijze oplossingen en ziet u een normaal Word-pictogram op .doc- en .docx-bestandstypen.
Waarom wordt het Word-pictogram niet weergegeven in .docx-bestanden?
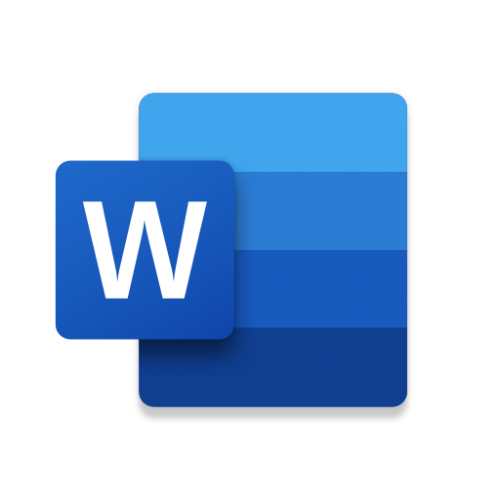
Dit type probleem wordt meestal veroorzaakt door een conflict met de standaard programma-instellingen in Windows, dus u ziet het Microsoft Word-pictogram niet op .docx-bestanden. Dus als u plotseling merkt dat het Microsoft Word-pictogram leeg is of ontbreekt en niet correct wordt weergegeven in Office .doc- en .docx-documentbestanden op uw Windows 10-computer, kunt u de onderstaande mogelijke oplossingen proberen.
Hoe kan ik Word-pictogrammen herstellen die niet correct worden weergegeven in .docx-bestanden?
Update april 2024:
U kunt nu pc-problemen voorkomen door deze tool te gebruiken, zoals u beschermen tegen bestandsverlies en malware. Bovendien is het een geweldige manier om uw computer te optimaliseren voor maximale prestaties. Het programma repareert met gemak veelvoorkomende fouten die op Windows-systemen kunnen optreden - urenlange probleemoplossing is niet nodig als u de perfecte oplossing binnen handbereik heeft:
- Stap 1: Download PC Repair & Optimizer Tool (Windows 10, 8, 7, XP, Vista - Microsoft Gold Certified).
- Stap 2: klik op "Start scannen"Om registerproblemen met Windows te vinden die pc-problemen kunnen veroorzaken.
- Stap 3: klik op "Herstel alles"Om alle problemen op te lossen.

Office repareren met apps en functies
- Klik met de rechtermuisknop op Start en selecteer vervolgens Toepassingen en onderdelen.
- Selecteer Microsoft Office in de lijst en klik op Bewerken
- Voor .msi Office-installaties selecteert u Herstellen.
- Voor klikbare Office-installaties selecteert u Snel herstellen en klikt u vervolgens op Herstellen.
Hiermee worden de Office/Word-pictogrammen hersteld voor zowel zelfstandige Office- als Office 365-installaties.
Koppel de .docx- en .doc-bestanden aan Word
- Open de opdrachtregel voor beheerders en voer de volgende opdracht uit:
assoc .docx=Woord.Document.12 - Sluit het opdrachtpromptvenster.
- Klik met de rechtermuisknop op het .docx-bestand en kies Eigenschappen.
- Klik op de knop Bewerken.
- Selecteer Word in de lijst en klik op OK.
- Herhaal de procedure voor .doc-bestanden als de .doc-pictogrammen worden weergegeven als een effen witte rechthoek.
- Meld u af en weer aan als de pictogrammen of de wijzigingen in de bestandskoppeling niet zijn bijgewerkt.
Tijdelijk de standaardtoepassing wijzigen voor .doc- en .docx-toepassingen?
- Klik met de rechtermuisknop op het uiteindelijke .docx-bestand en kies Openen met ….. in het contextmenu.
- Klik in het dialoogvenster Hoe wilt u dit bestand openen op Andere toepassingen.
- Scroll naar beneden, selecteer WordPad en vink het vakje "Altijd deze toepassing gebruiken om .docx-bestanden te openen" aan.
- Klik vervolgens op OK om het bestand in WordPad te openen. Breng geen wijzigingen aan in dit bestand en sla het niet op, omdat de opmaak verloren kan gaan als u de wijzigingen opslaat.
- Sluit WordPad.
- Klik nu opnieuw met de rechtermuisknop op het .docx-document waarvan u de kenmerken hebt gewijzigd en selecteer Openen met ……..
- Selecteer Word in de lijst en vink de "Gebruik deze applicatie altijd om .docx-bestanden te openen"Doos.
- Klik ten slotte op OK.
Sluit de Word-toepassing en controleer of de DOCX-bestanden worden weergegeven met het juiste Word-pictogram in Verkenner. Dit zou de fout op uw machine moeten oplossen.
Expert Tip: Deze reparatietool scant de repositories en vervangt corrupte of ontbrekende bestanden als geen van deze methoden heeft gewerkt. Het werkt goed in de meeste gevallen waar het probleem te wijten is aan systeembeschadiging. Deze tool zal ook uw systeem optimaliseren om de prestaties te maximaliseren. Het kan worden gedownload door Hier klikken
Veelgestelde Vragen / FAQ
Waarom toont het docx-bestand geen Word-pictogram?
Docx-bestanden geven mogelijk geen Word-pictogrammen weer als de koppelingen in het docx-bestand verkeerd zijn geconfigureerd of beschadigd zijn. Bovendien kan een verouderde of corrupte Office-installatie ook de bovenstaande fout veroorzaken.
Hoe het Word-pictogram in .docx-bestanden in Windows 10 te repareren?
Word-pictogramprobleem kan worden opgelost door Office-toepassingen te herstellen. Open eenvoudig Instellingen -> Toepassingen. Zoek in de lijst met apps naar Microsoft Office-desktop-apps, selecteer ze, klik vervolgens op geavanceerde opties en klik op Herstellen. Wacht vervolgens tot het proces is voltooid en start uw computer opnieuw op.
Waarom worden de Microsoft Office-pictogrammen niet weergegeven?
Ga naar het menu Extra en klik op Mapopties. Klik onder Mapopties op het tabblad Weergave, selecteer Verborgen bestanden, mappen en stations weergeven en klik op OK. Keer terug naar uw bureaublad, klik op Lokale harde schijf (C) en volg de kaart. Selecteer Ja wanneer daarom wordt gevraagd en start uw systeem opnieuw op.
Waarom is het Microsoft Word-pictogram verdwenen?
Als de Office-pictogrammen leeg zijn na het installeren van Office vanuit de Microsoft Store, gaat u naar Instellingen -> Toepassingen. Zoek Microsoft Office Desktop Apps in de lijst met applicaties, selecteer het en klik op Meer opties. Klik op Herstellen. Wacht vervolgens tot het proces is voltooid en start uw computer opnieuw op.


